Teams : 会議の画面が新しくなった
先日、Teams アップデートにより [予定表] の 会議作成や会議詳細を確認する画面が大きく変更されました。大きく変わったポイントを確認してみましょう。
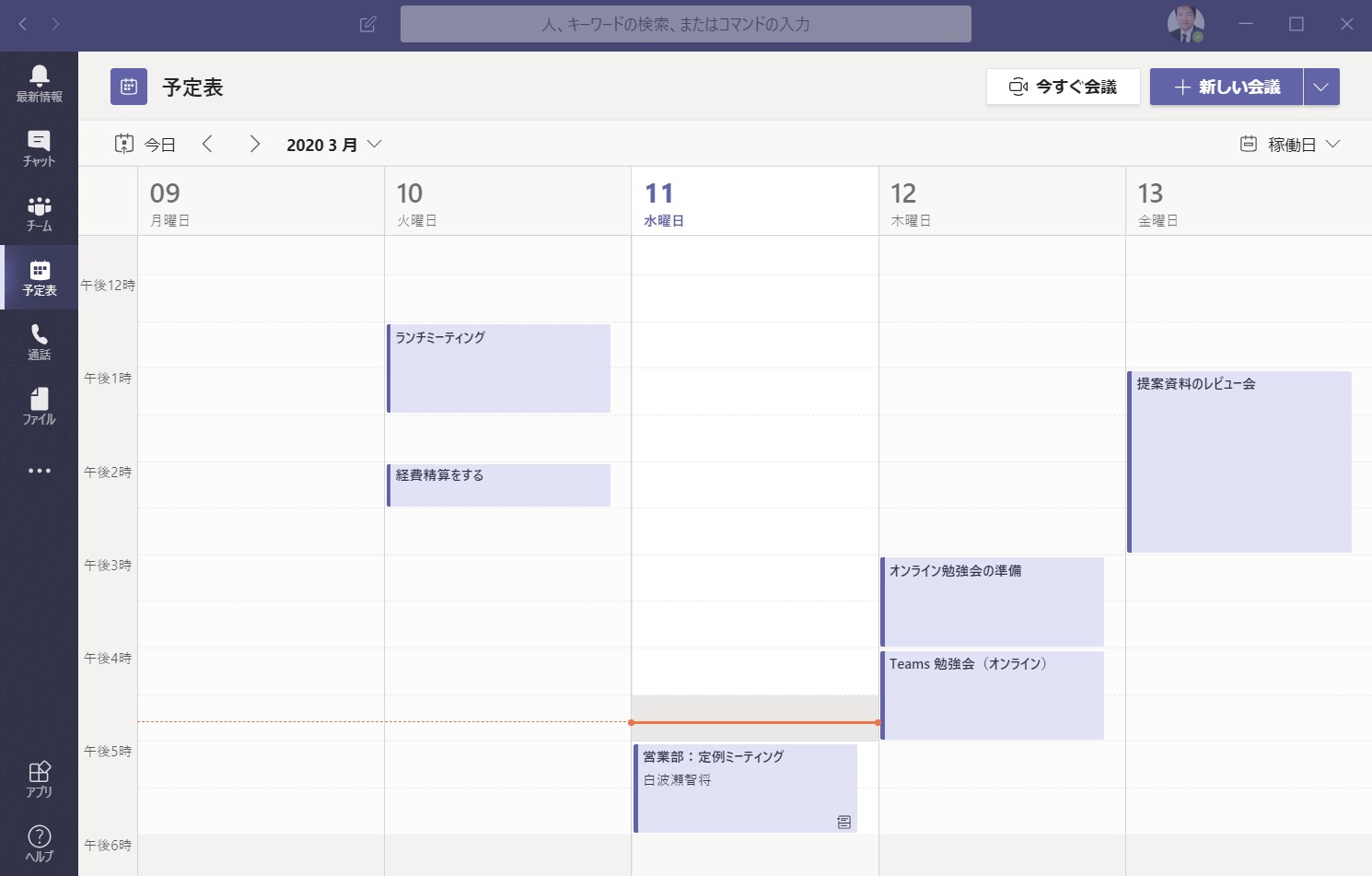
新しくなった [新しい会議] 画面
-
- 画面レイアウトの刷新
最新 Outlook の会議登録画面と同じような画面レイアウトになりました。
加えて、[タイムゾーン] や [任意出席者]、[終日] の設定項目も追加されました。
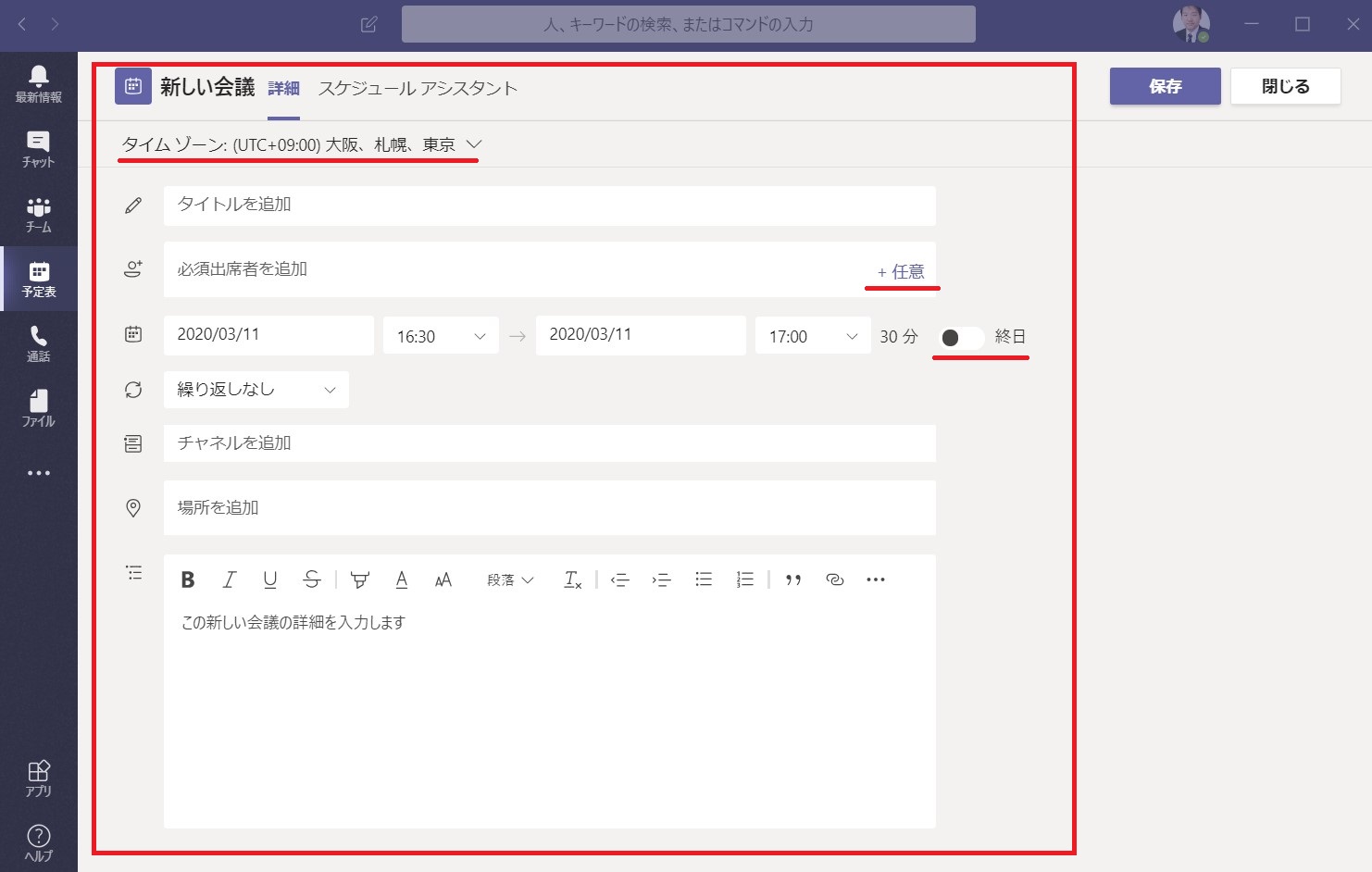
- 参加者の予定を確認する機能が追加
- 画面レイアウトの刷新
参加者の登録済み予定と会議開催日時が重複する場合、予定重複している参加者の名前が赤く表示されます。
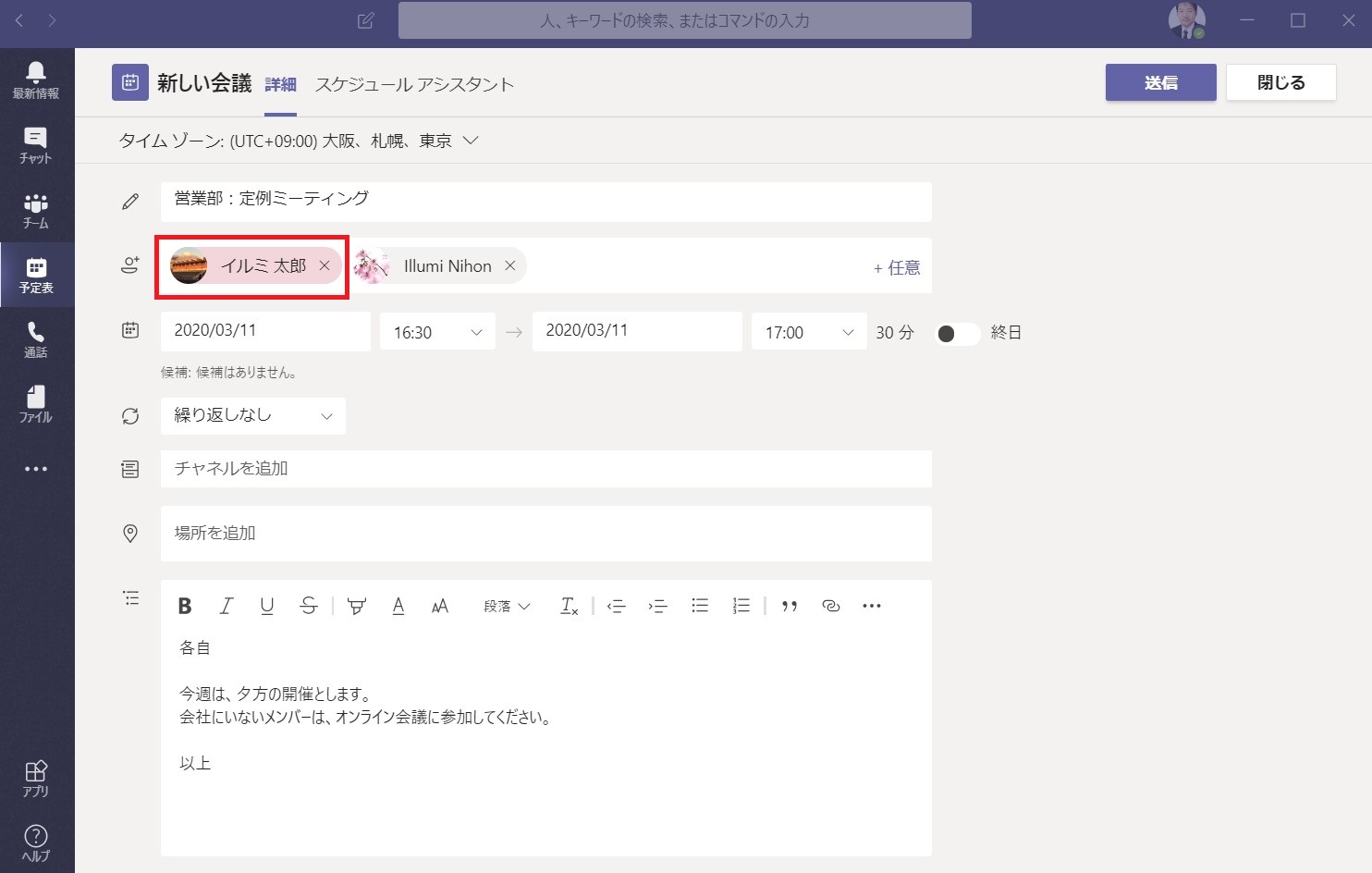
-
- スケジュールアシスタント機能のタブ化
「スケジュールアシスタント」 とは、入力した出席者の予定状況を一括で確認することができる機能です。このスケジュールアシスタントが画面上段のタブに移動しました。
目立つところに配置されたためスケジュールアシスタントの利用頻度の向上および、素早く出席者の予定状況の確認や出席者の予定を抑えることができます。
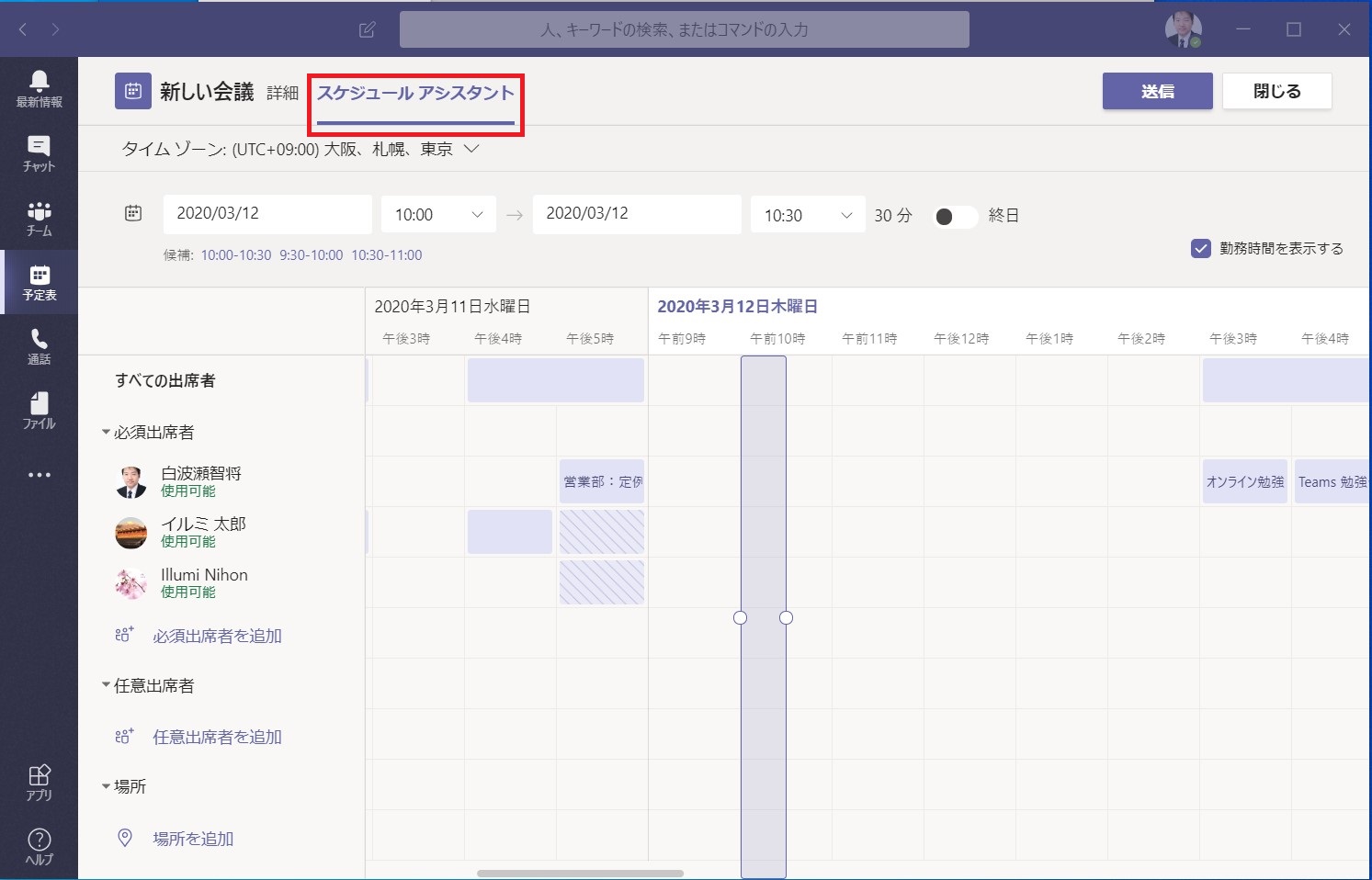
登録後の会議を開いた画面
作成された会議予定の画面レイアウトも刷新され、機能も追加されています。
- 予定詳細画面に [チャット] [ファイル] [会議のメモ] [ホワイトボード] が追加
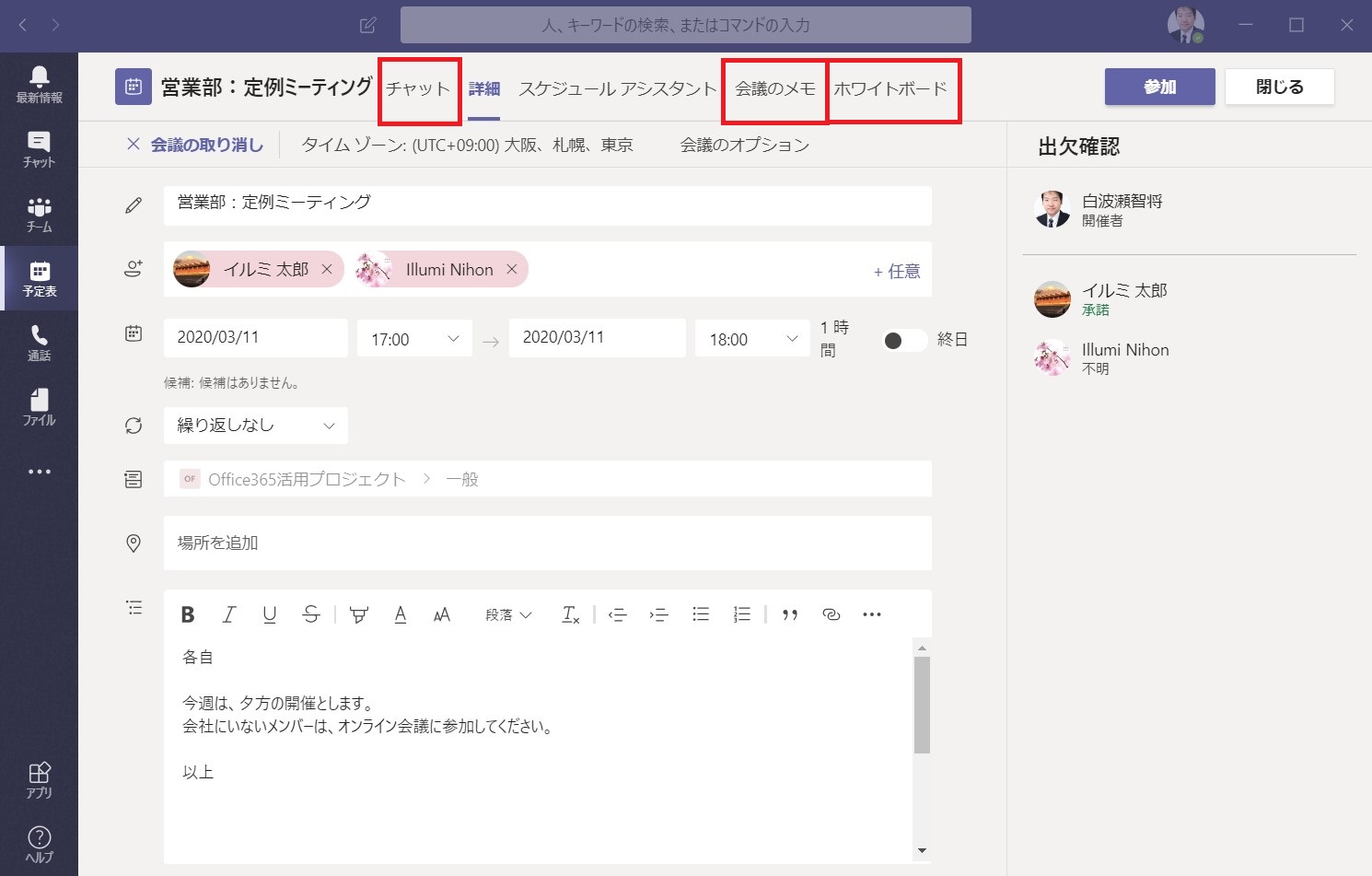
会議開催前に、参加者とのチャットや会議で必要な情報をメモに登録するなどが行えます。[チャット] タブ
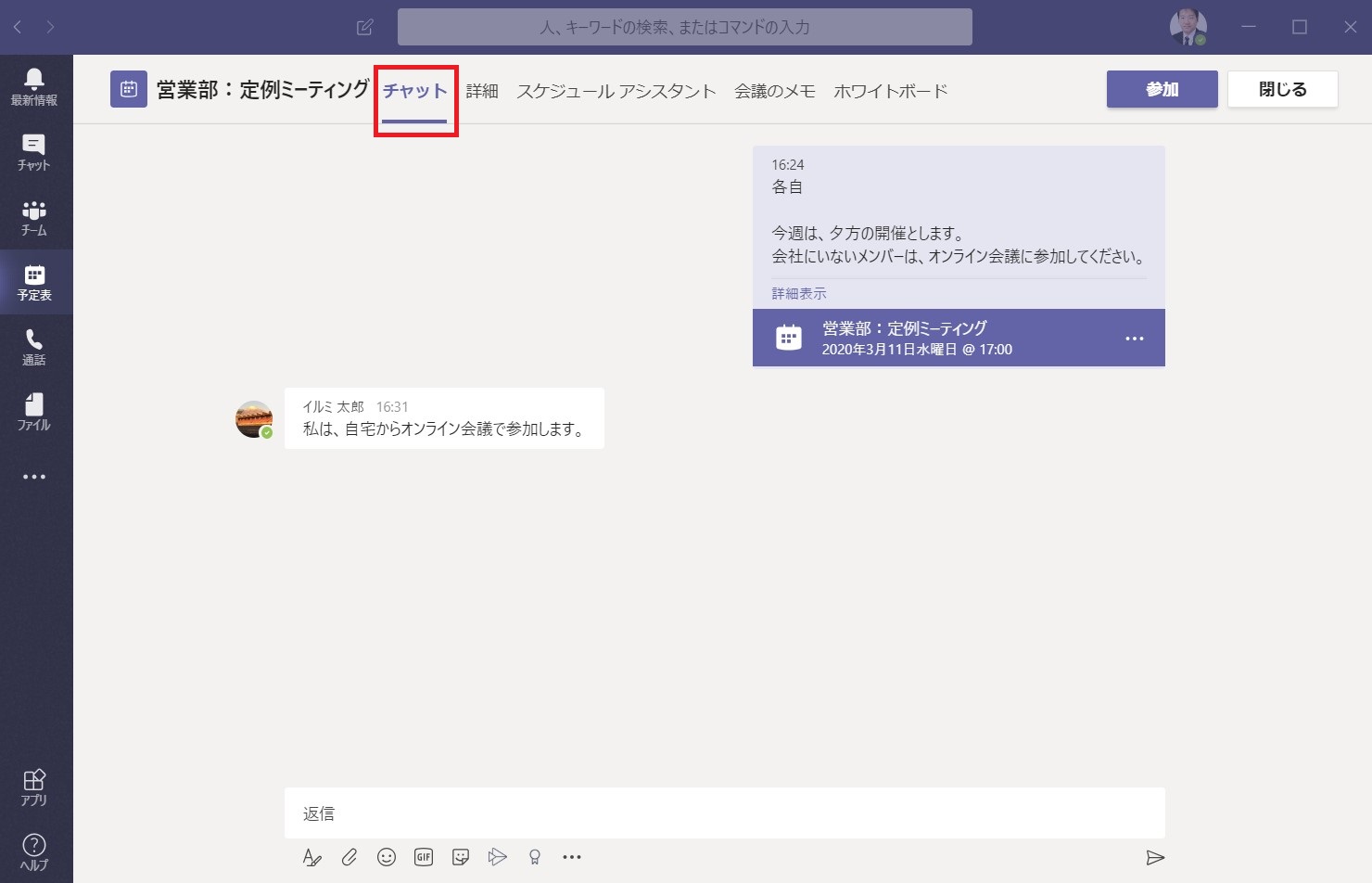
[会議のメモ] タブ
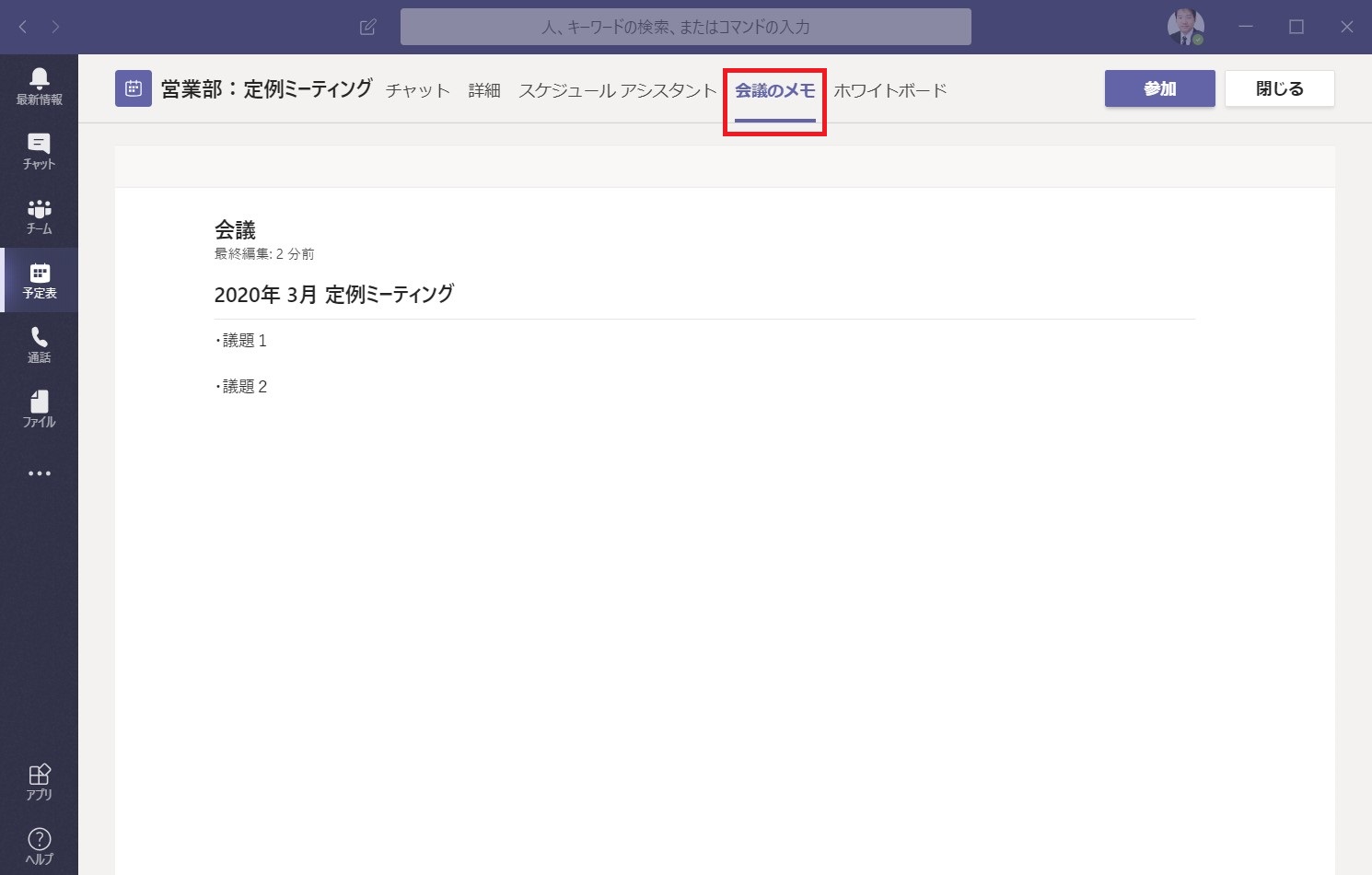
[ホワイトボード] タブ
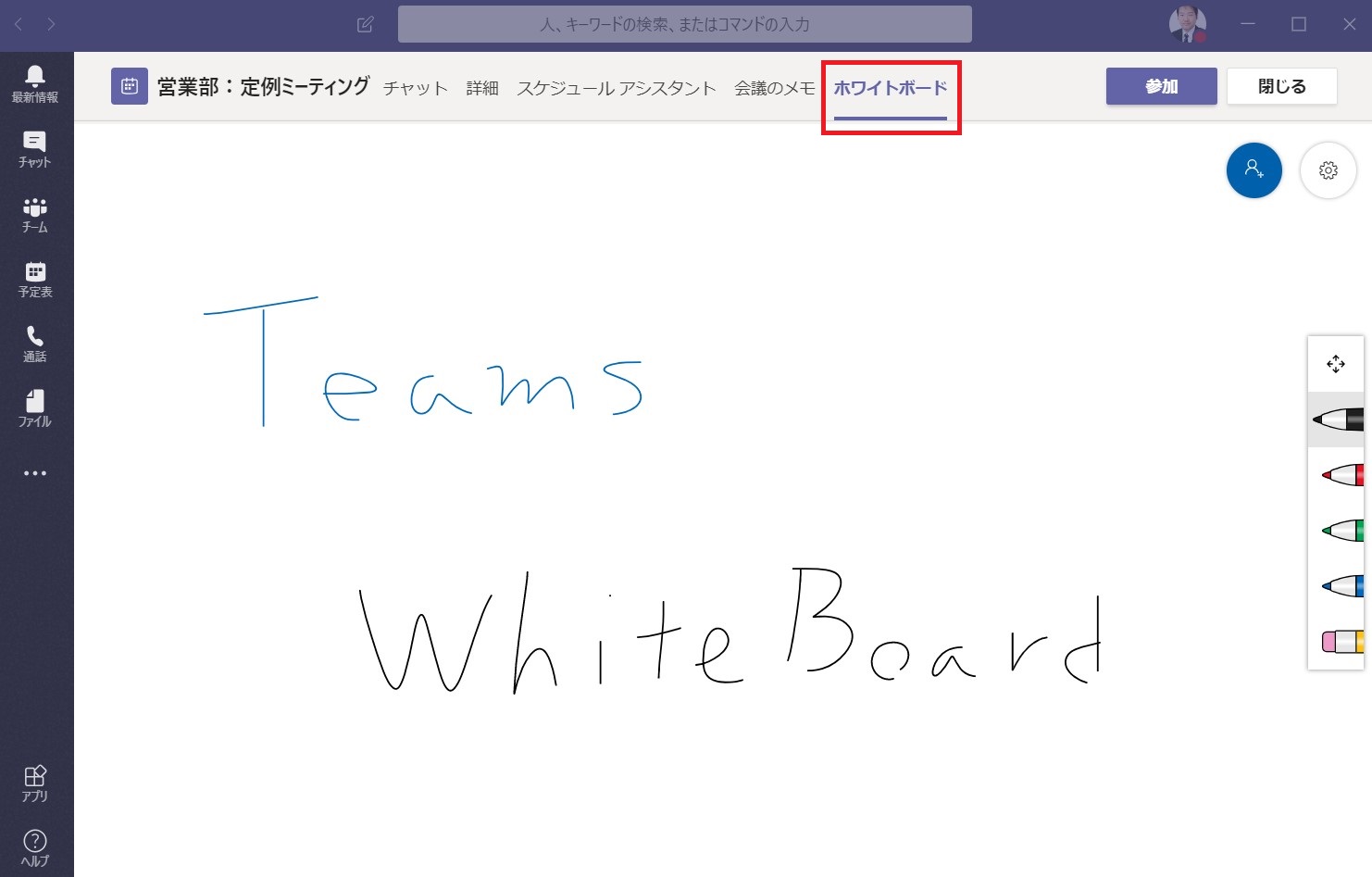
また、新しい会議の作成時に [チャネル] を登録していない場合は、[ファイル] タブも追加で利用することができます。
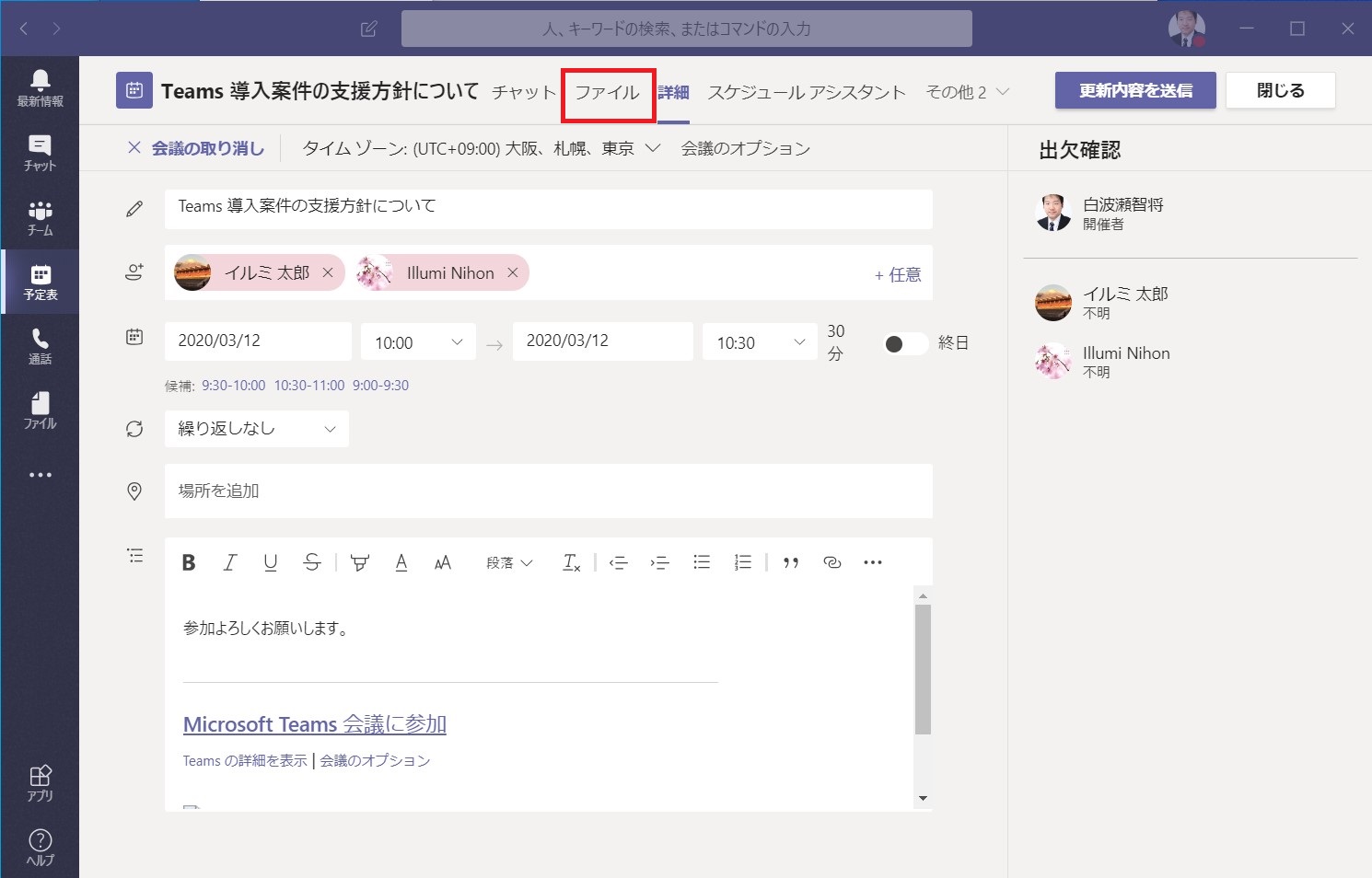
[ファイル]タブ
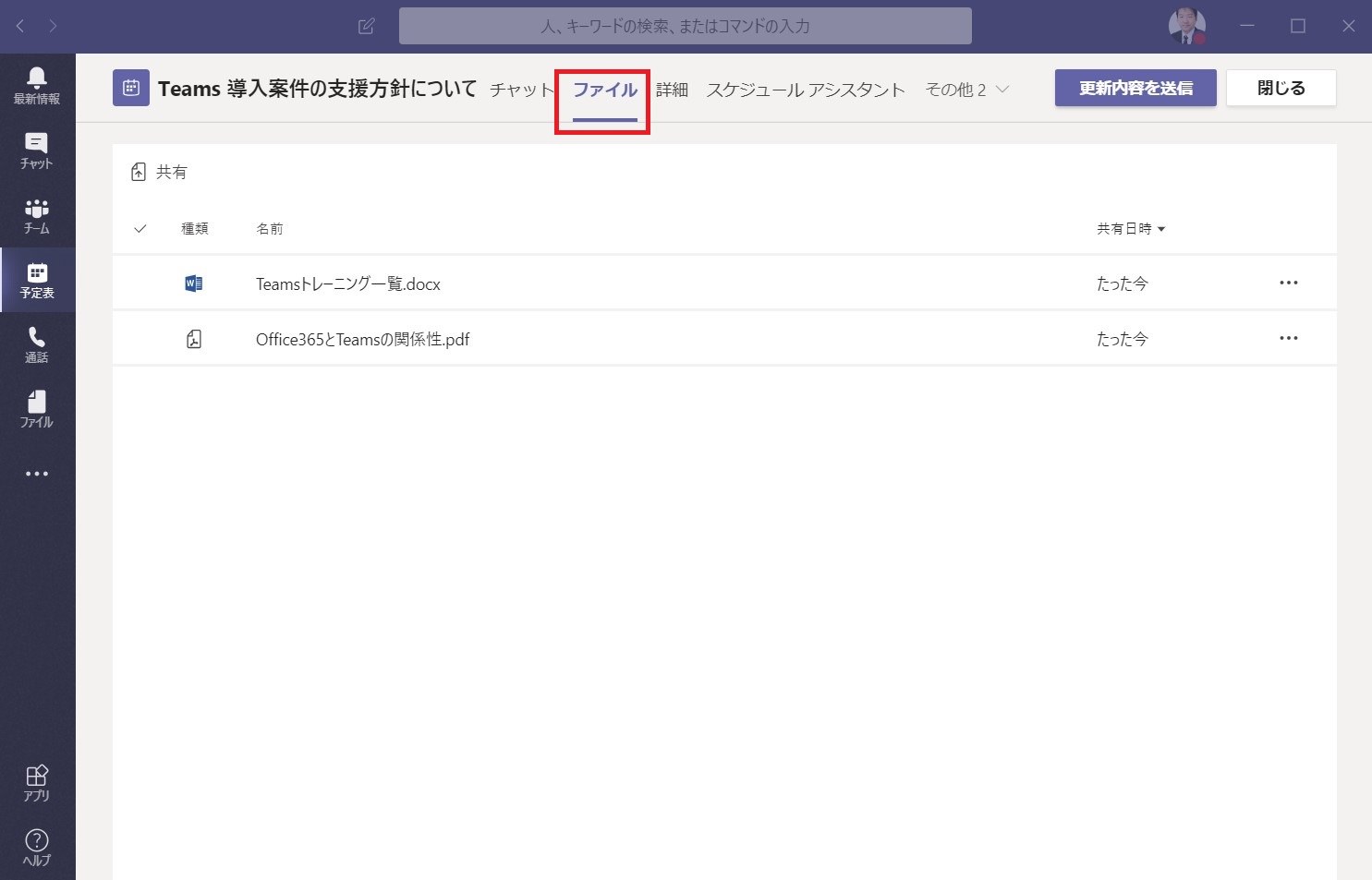
- 会議予定の取り消しメモの追加
会議予定の取り消しを行う時に、メモを入力することができるようになりました。
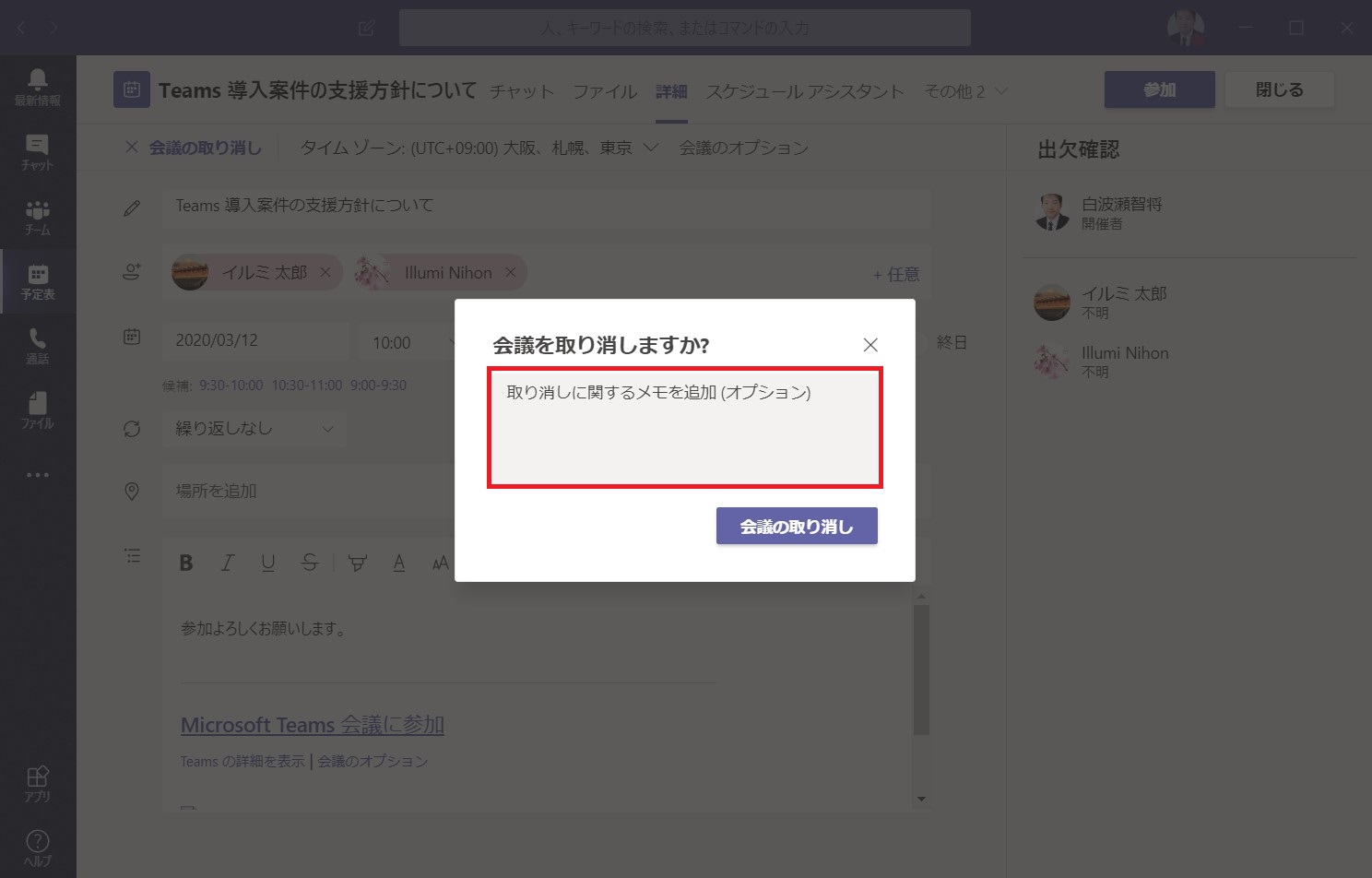 キャンセルメモを入力し、[会議の取り消し] をクリックした場合、会議の参加者へのキャンセルメールにメモが記載されます。
キャンセルメモを入力し、[会議の取り消し] をクリックした場合、会議の参加者へのキャンセルメールにメモが記載されます。
[キャンセルメモの内容]
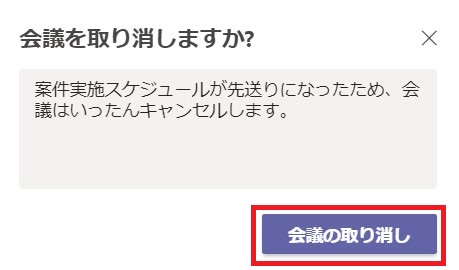
[キャンセル通知メール]
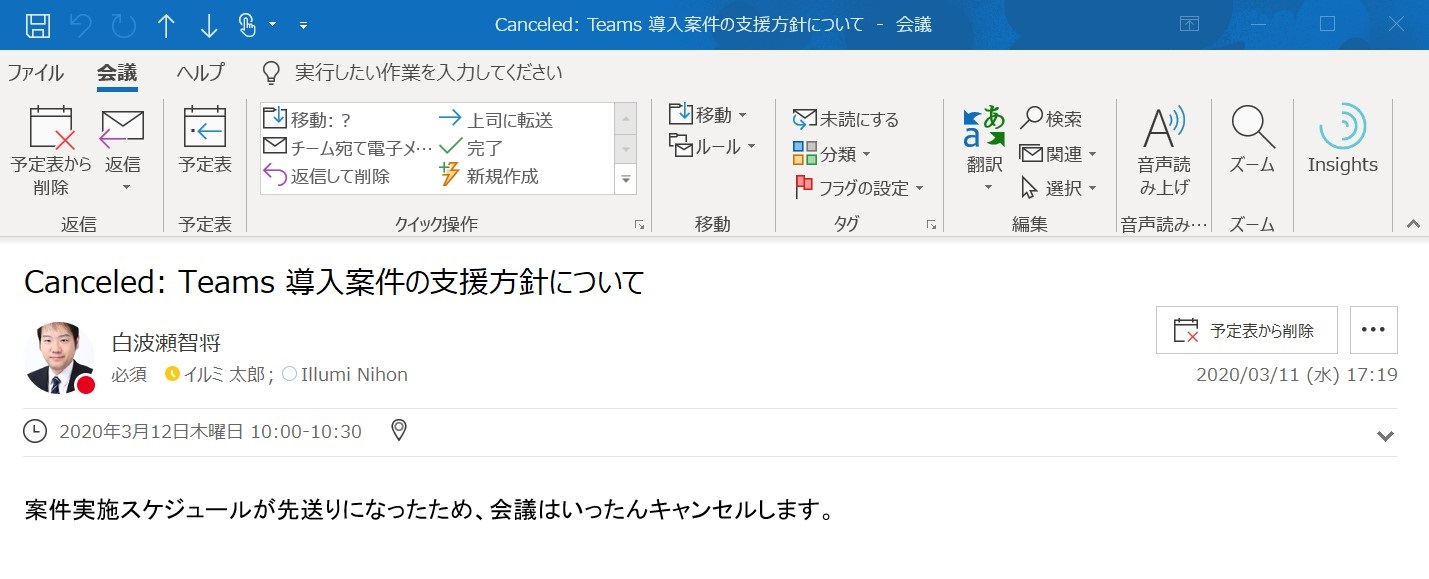
Teams の予定表は Outlook の予定表機能と比べると、Outlook の方が利用できる機能が多いですが、Teams は何度も機能強化やレイアウト変更が行われてきたので、今後の更新も楽しみです。個人的には Teams で他人の予定表が見られるようになってほしいです。
関連コース
個別開催のみのコースです。実施時間・内容ともにアレンジ可能!
- CI712-H 利用者のための Microsoft 365 基礎
Microsoft 365 を導入されている組織のユーザー向けに Teams や Outlook といったコミュニケーション ツール、SharePoint や OneDrive による情報やファイルの共有など、業務で活用すべきアプリやサービスについて利用方法を解説します。Microsoft 365 の利用を開始したばかりの組織の方や、初めて利用する方におすすめのコースです。 - Microsoft 365 ユーザーのための Power Platform 理解
Power Automate で行える自動化、Power Apps でのローコード開発について概要を理解しフローやアプリの作成体験を行いながら利用イメージをつかんでいただけます。Power Platform 活用の第1歩に、概要理解におすすめのコースです。 - CI712-H Power BI によるデータ分析
Power BI Desktop を利用してデータ取得 – 加工 – レポート作成を行う基本操作から、Power BI サービスに発行して Web ベースやモバイルでレポートを利用する方法まで、Power BI を利活用するために必要な実践的な知識を実習ベースで解説します。

