Teams 通知機能を使いこなそう (モバイルアプリ編)
前回 Teams 通知機能を使いこなそう (Tips 紹介) 、前々回 Teams 通知機能を使いこなそう (基本の設定) の続きとして、今回は、モバイル用 Teams アプリの通知機能について、ご紹介します。
モバイルアプリでの通知機能
Teams モバイルアプリは、iOS 用と Android 用の 2 種類が無償で提供されており、スマートフォンへインストール後、Office 365 のアカウントでサインインして利用てします。
ブログ投稿時点 (2020年5月) では、iOS・Android には大きな機能差はなく、今回ご紹介する通知機能もほぼ同じ操作で設定でき、提供される機能も同等です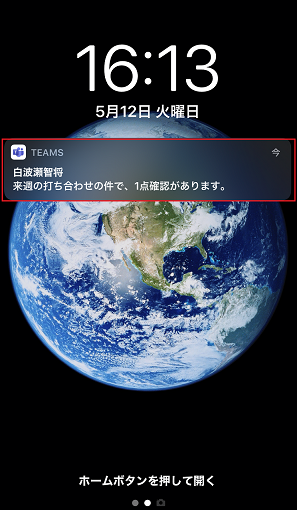
※ 画面は iPhone のロック画面です。
スマートフォンで Teams の通知を受け取るには、「Teams モバイルアプリ」 と 「スマートフォンの設定」の両方で通知設定を行う必要があります。
「Teams モバイルアプリ」 では、通知内容や受け取るタイミングなどを設定し、「スマートフォンの設定」 では、Teams モバイルアプリの通知を許可する設定を行います。この記事では、Teams モバイルアプリ での通知設定方法をご紹介いたします。
設定方法
- スマートフォンで Teams モバイルアプリを起動し、Office 365 のユーザーアカウントを入力し、サインインしてください。
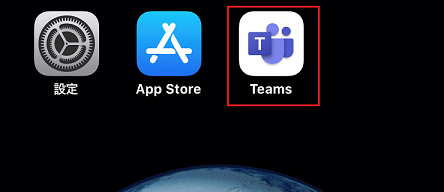
- Teams モバイルアプリにサインインした状態で、画面左上の [
] をタッチします。
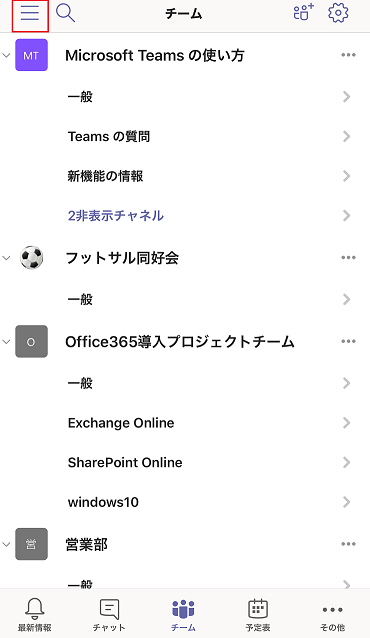
- [通知] をタッチします。
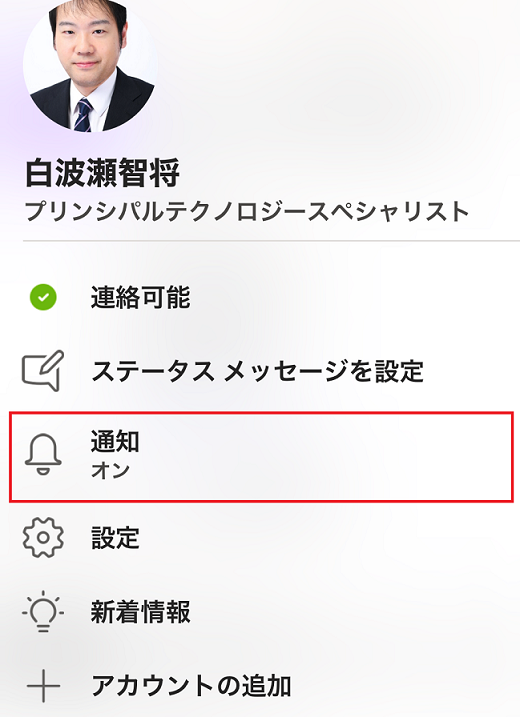
通知設定画面では、様々な通知設定が行えます。主な通知機能は次のとおりです。
- 通知オフ時間
業務時間外など、スマートフォンで Teams の通知を受け取らない時間を指定できます。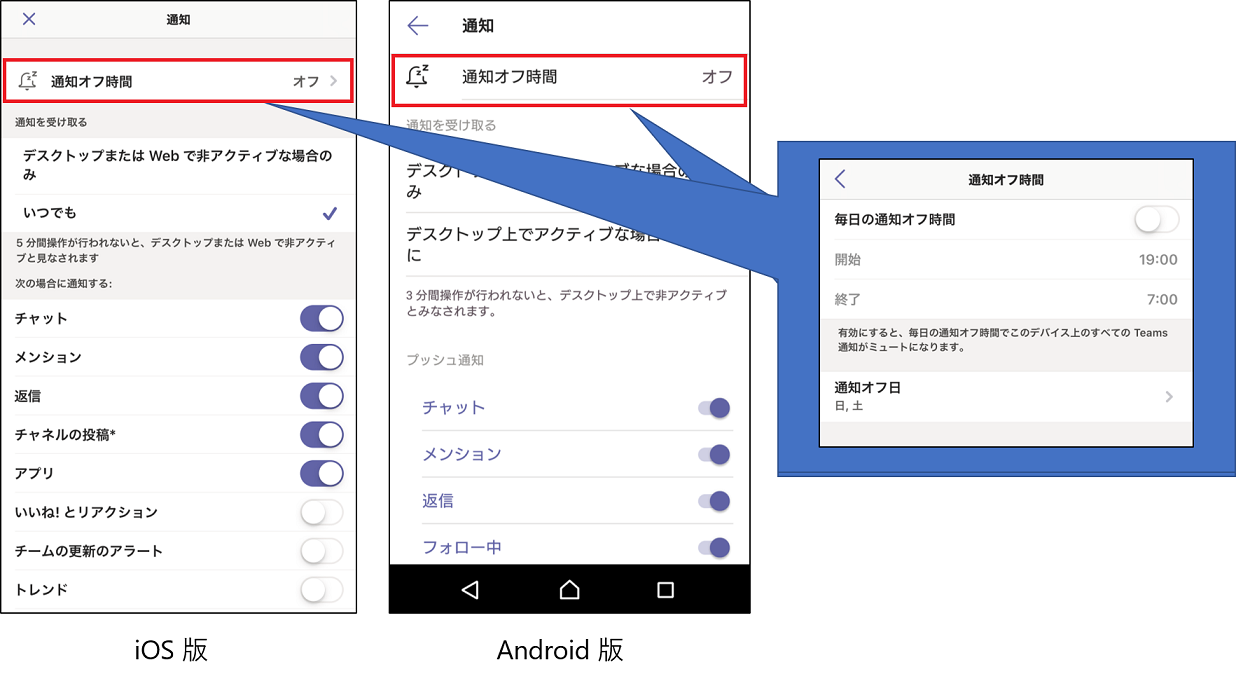
- 通知を受け取るタイミング
「デスクトップまたは Web で Teams が非アクティブな場合のみ」 もしくは 「いつでも」 のどちらかを通知タイミングを選択します。
※ Android の Teams モバイルアプリは、「デスクトップ上で Teams が非アクティブな場合のみ」もしくは「デスクトップ上でアクティブな場合でも常に」となります。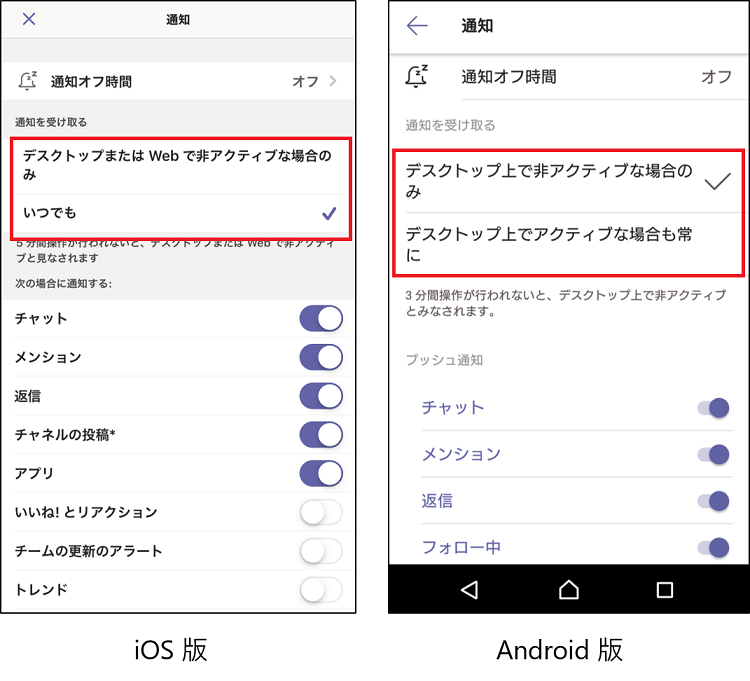
- 通知内容
iOS と Android では受けれる通知項目が一部異なります。
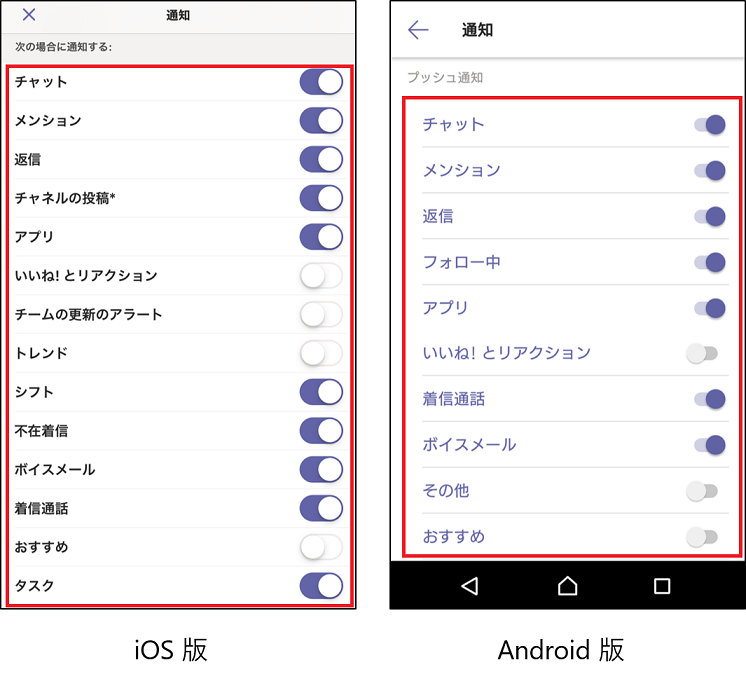
- 通知音・振動有無
通知音のカスタマイズや振動の有無を設定できます。
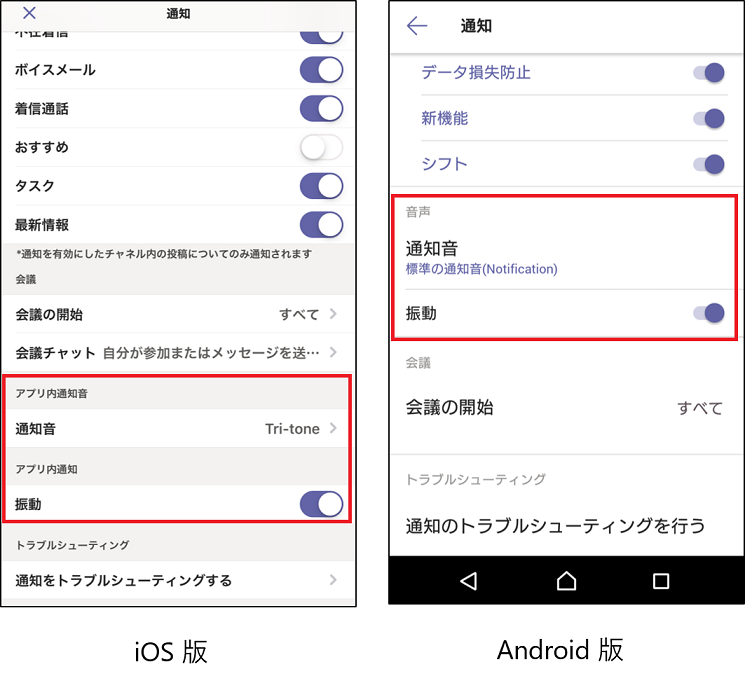
Teams モバイルアプリを利用されている方は、ぜひモバイルアプリの通知も確認してみてください。
関連コース
個別開催のみのコースです。実施時間・内容ともにアレンジ可能!
- CI712-H 利用者のための Microsoft 365 基礎
Microsoft 365 を導入されている組織のユーザー向けに Teams や Outlook といったコミュニケーション ツール、SharePoint や OneDrive による情報やファイルの共有など、業務で活用すべきアプリやサービスについて利用方法を解説します。Microsoft 365 の利用を開始したばかりの組織の方や、初めて利用する方におすすめのコースです。 - Microsoft 365 ユーザーのための Power Platform 理解
Power Automate で行える自動化、Power Apps でのローコード開発について概要を理解しフローやアプリの作成体験を行いながら利用イメージをつかんでいただけます。Power Platform 活用の第1歩に、概要理解におすすめのコースです。 - CI712-H Power BI によるデータ分析
Power BI Desktop を利用してデータ取得 – 加工 – レポート作成を行う基本操作から、Power BI サービスに発行して Web ベースやモバイルでレポートを利用する方法まで、Power BI を利活用するために必要な実践的な知識を実習ベースで解説します。

