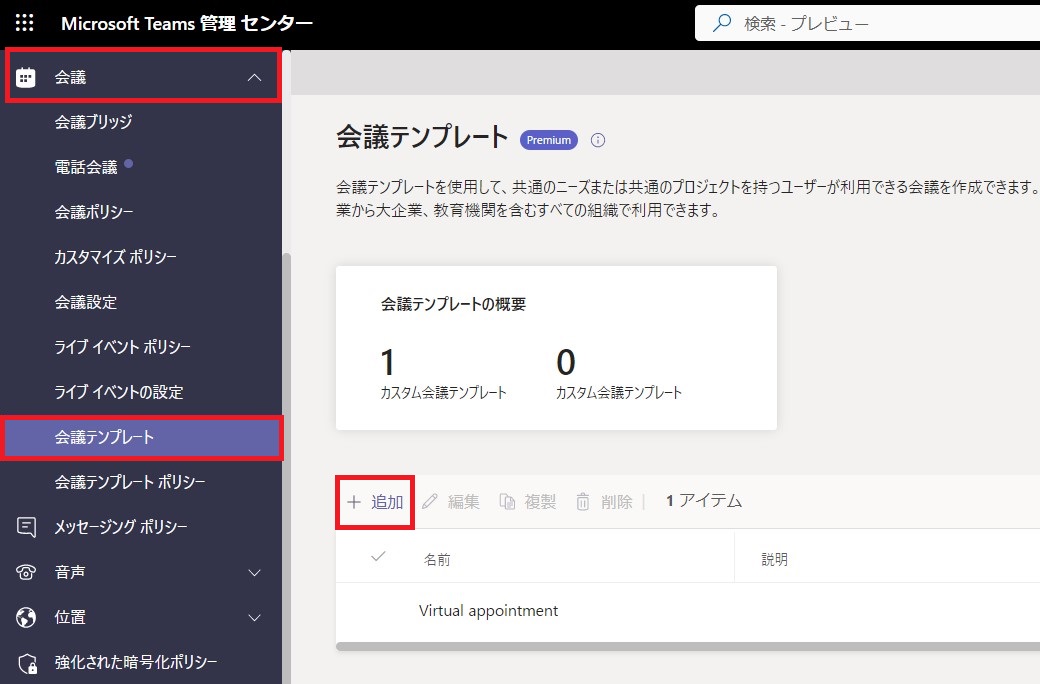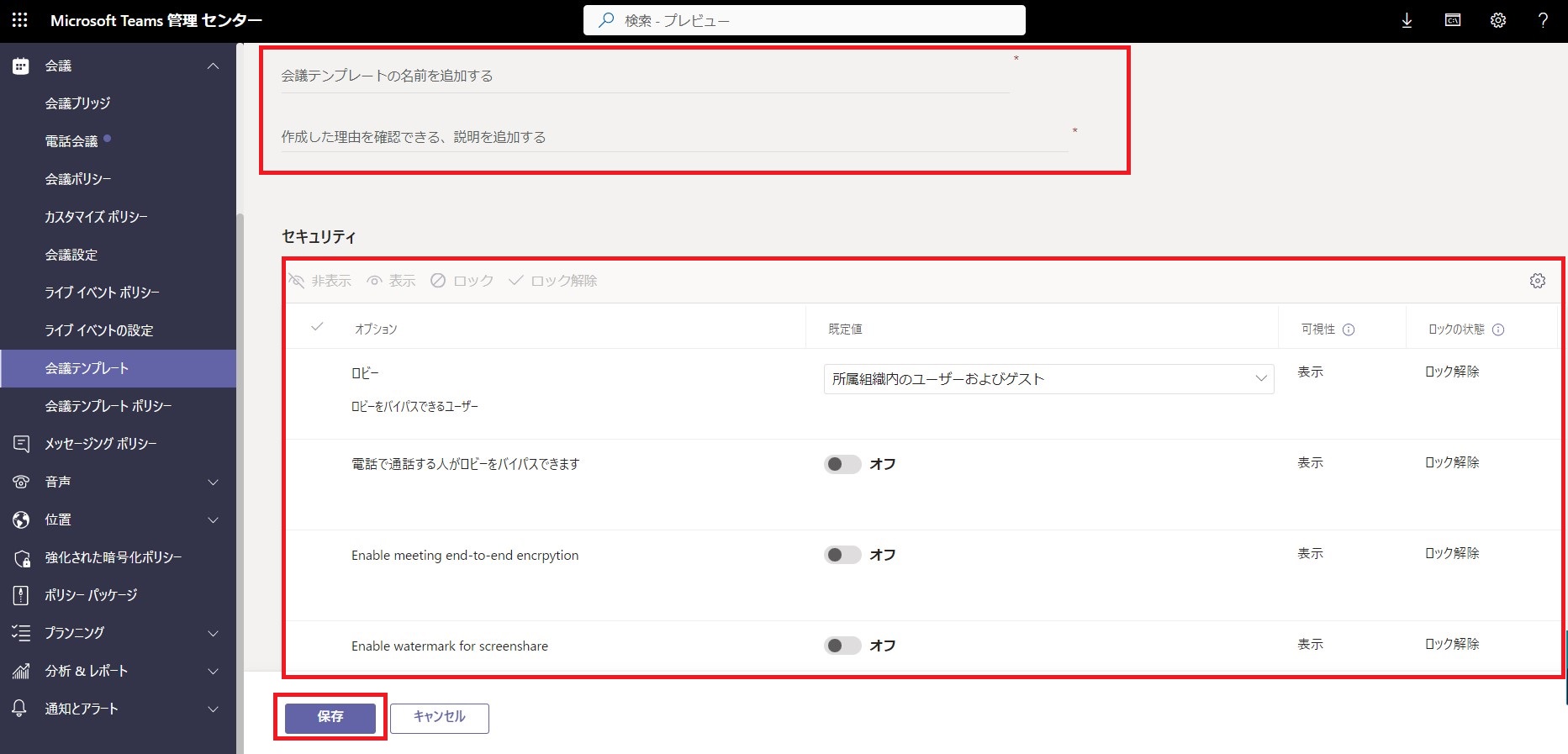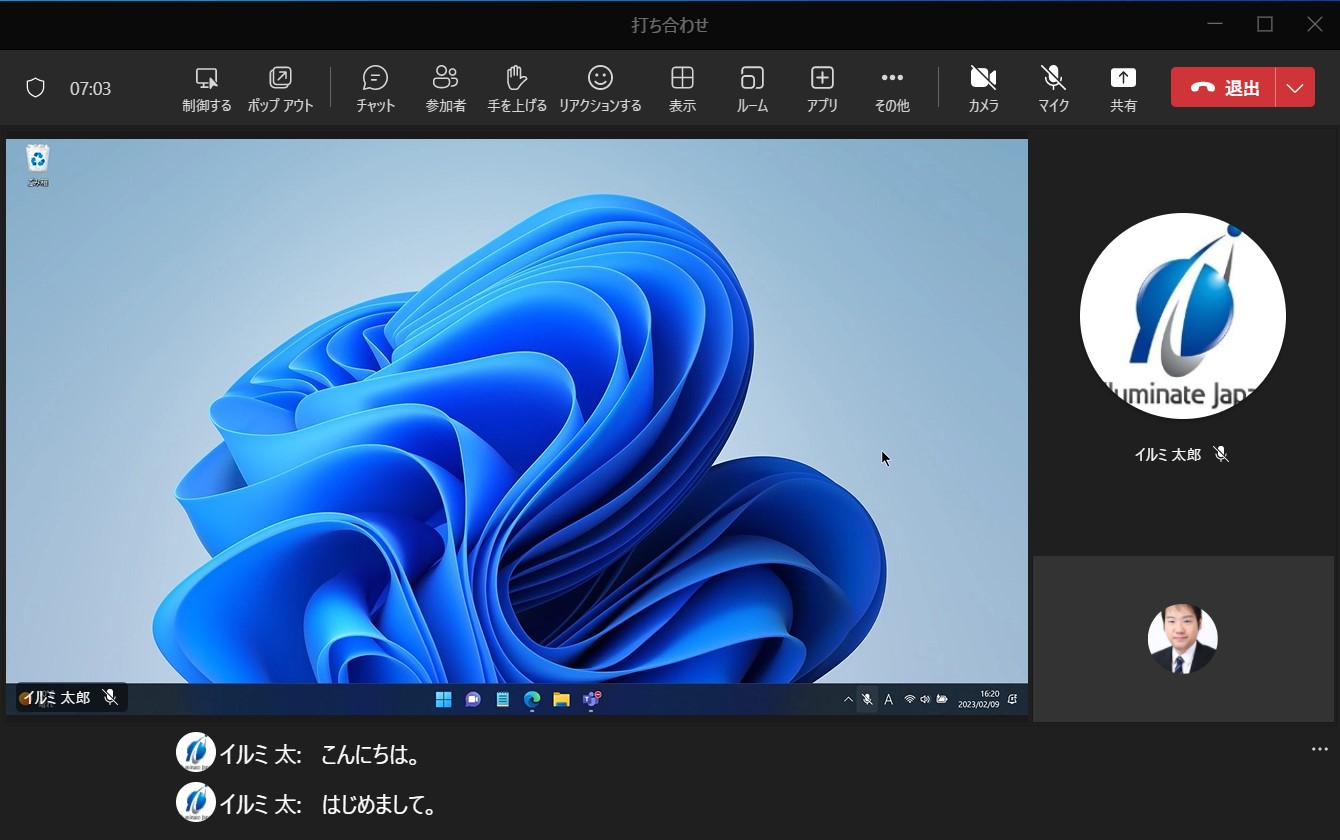Microsoft Teams Premium を試してみた
2023 年 2 月に Microsoft Teams のアドオンとして Microsoft Teams Premium の提供が開始されました。Teams Premium で利用できる機能をまずは試してみました。
Teams Premium で利用できる機能
Teams 会議やウェビナー、ライブ イベントなどのオンライン会議をより使いやすくするための以下のような機能が追加されます。
一部機能は Teams Premium に移行された機能があります。該当機能には ※ を表記しています。なお2023 年 3 月末までは通常の Teams でも利用可能です (Together モード機能のみ 2 月末まで)。
【会議開始前】
- 会議の参加者や用途、内容にあわせた会議テンプレート
会議の用途にあわせて会議オプションを設定した会議テンプレートを用意できます。
例えば、社内イベント配信用の会議テンプレートとして、出席者のマイクとカメラを無効としたテンプレートを作成しておくなど。 - 会議オプションとして利用できる機能
レコーディングが可能なユーザーの指定、透かしの有効化、会議のエンドツーエンドの暗号化の有効化など、会議の内容を保護するための機能が追加されます。 - 会議 参加画面のカスタマイズ
ロゴや背景の画像、色を指定できます。 - カスタム組織の Together モード シーン ※
Together モードの背景画像と参加者のカメラ位置のカスタマイズが可能です。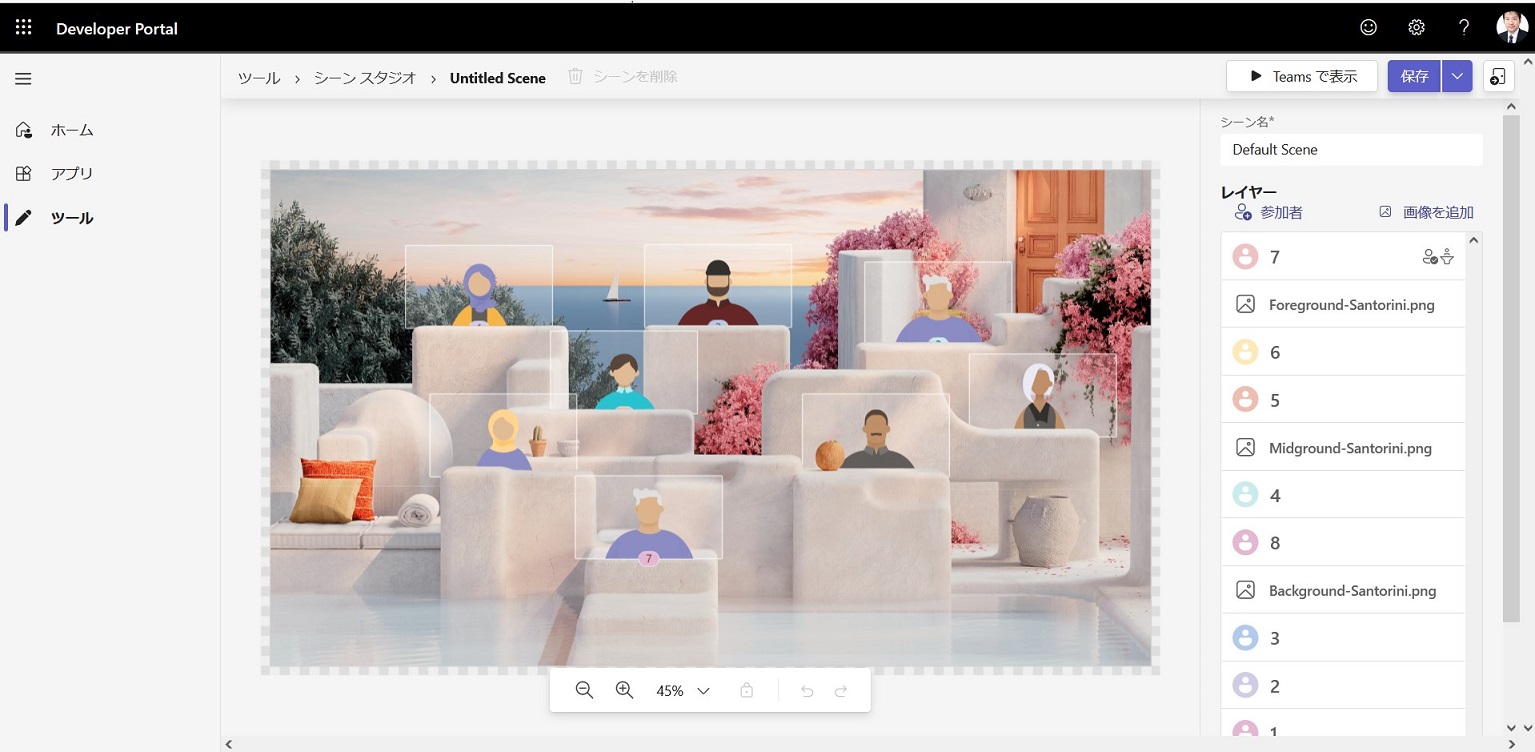 操作は https://dev.teams.microsoft.com/scenes で行います。
操作は https://dev.teams.microsoft.com/scenes で行います。
【会議中】
- 会議参加者のカメラや共有画面に透かし表示
自分のアカウント名が透かしとして表示されます。
会議画面のスクリーンショットを撮っても、透かし入りの画像となります。 - ライブ キャプションの自動翻訳 ※
会議中の発言をリアルタイムで翻訳して字幕 (ライブ キャプション) として表示します。
【会議終了後】
- レコーディング ファイルのタイムライン マーカー ※
会議のレコーディングに自分が会議に参加したタイミングがマーカーとして表示されます。遅れて参加した会議のレコーディングを視聴するときなどに役立ちます。
ライセンス
毎月契約、年間契約、試用版とプランが用意されています。
| プラン名 | 契約単位 | |
|---|---|---|
| Microsoft Teams Premium | 年間 | 1,090円/月、もしくは 13,080円/年 ※ 2023/06/30 までの特別価格 |
| Microsoft Teams Premium Month 2 Month | 月単位 | 1,300円/月 |
| Microsoft Teams Premium Trial | – | 無償トライアル 30日間、25 ライセンストライアル可能 |
ライセンスの取得後、ユーザーアカウントにライセンスを割り当ててください。
(ライセンス割り当て後、Teams Premium の機能が利用可能になるまで数時間かかることがあります)。
管理センターでの設定
Teams Premium で提供される機能の一部は、利用前に Teams 管理センターで設定が必要です。
会議の参加画面 カスタマイズ
- Teams 管理センターの [会議] – [カスタマイズ ポリシー] – [グローバル (組織全体の既定値)] をクリックします。
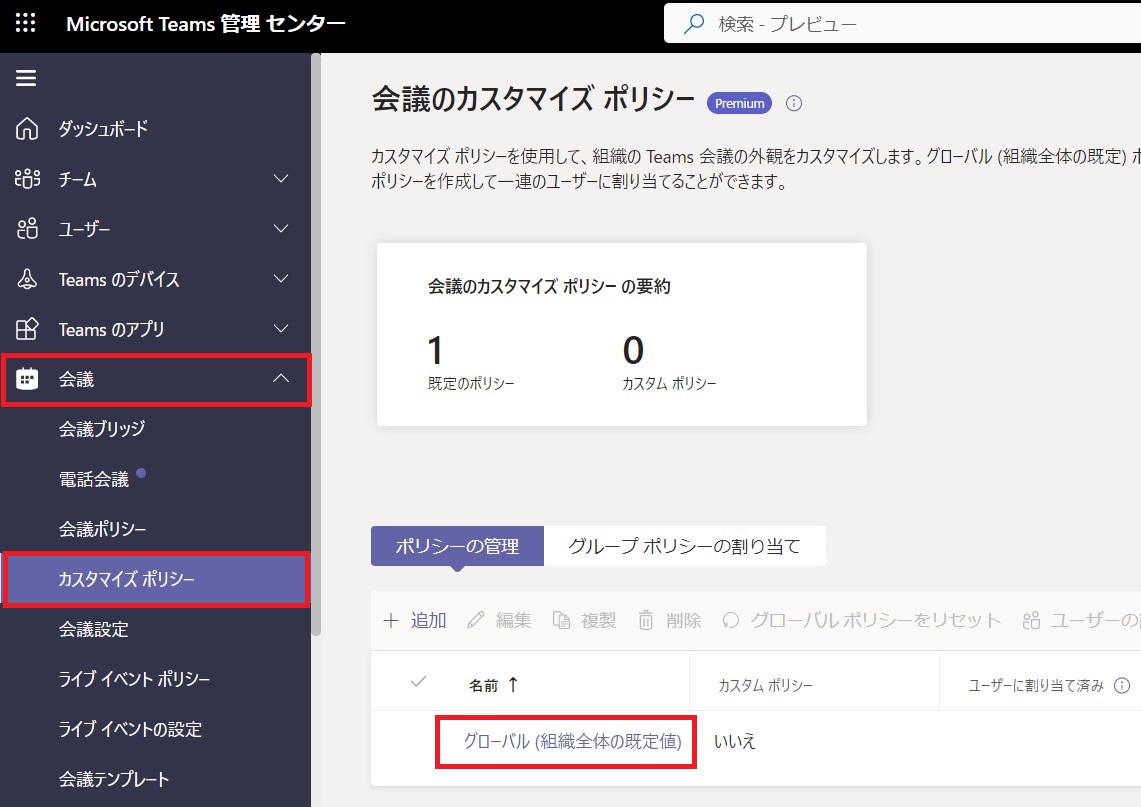
- [テーマを追加] をクリックします。
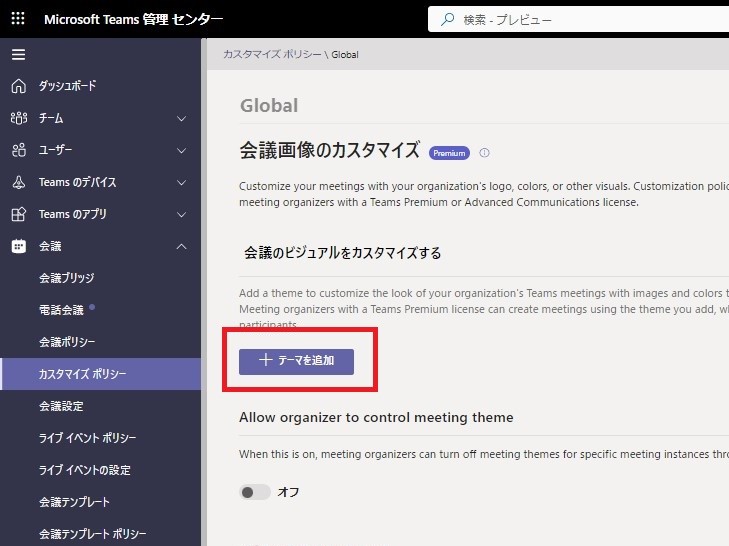
- ロゴや背景の画像、ボタンの色を任意に設定します。
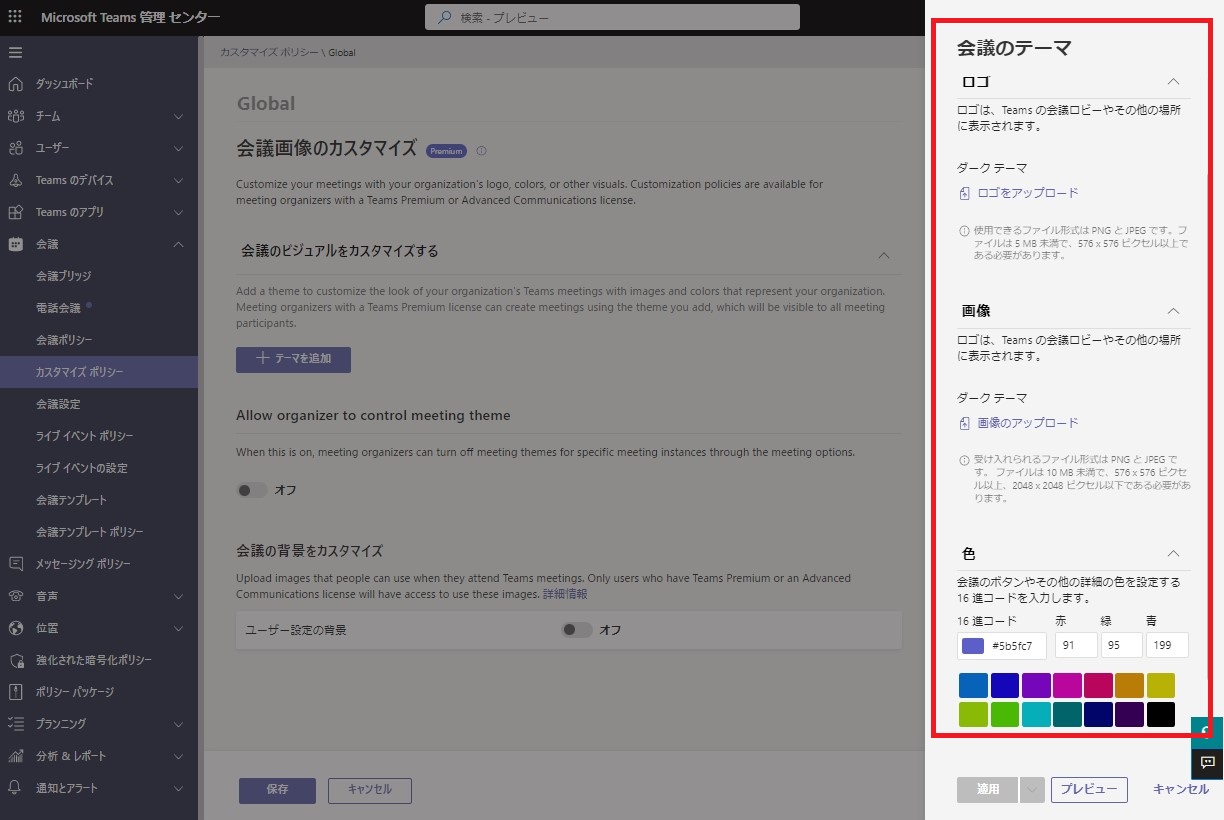
- 設定後、[プレビュー] で会議の参加画面イメージを確認できます。問題なければ [適用] をクリックします。
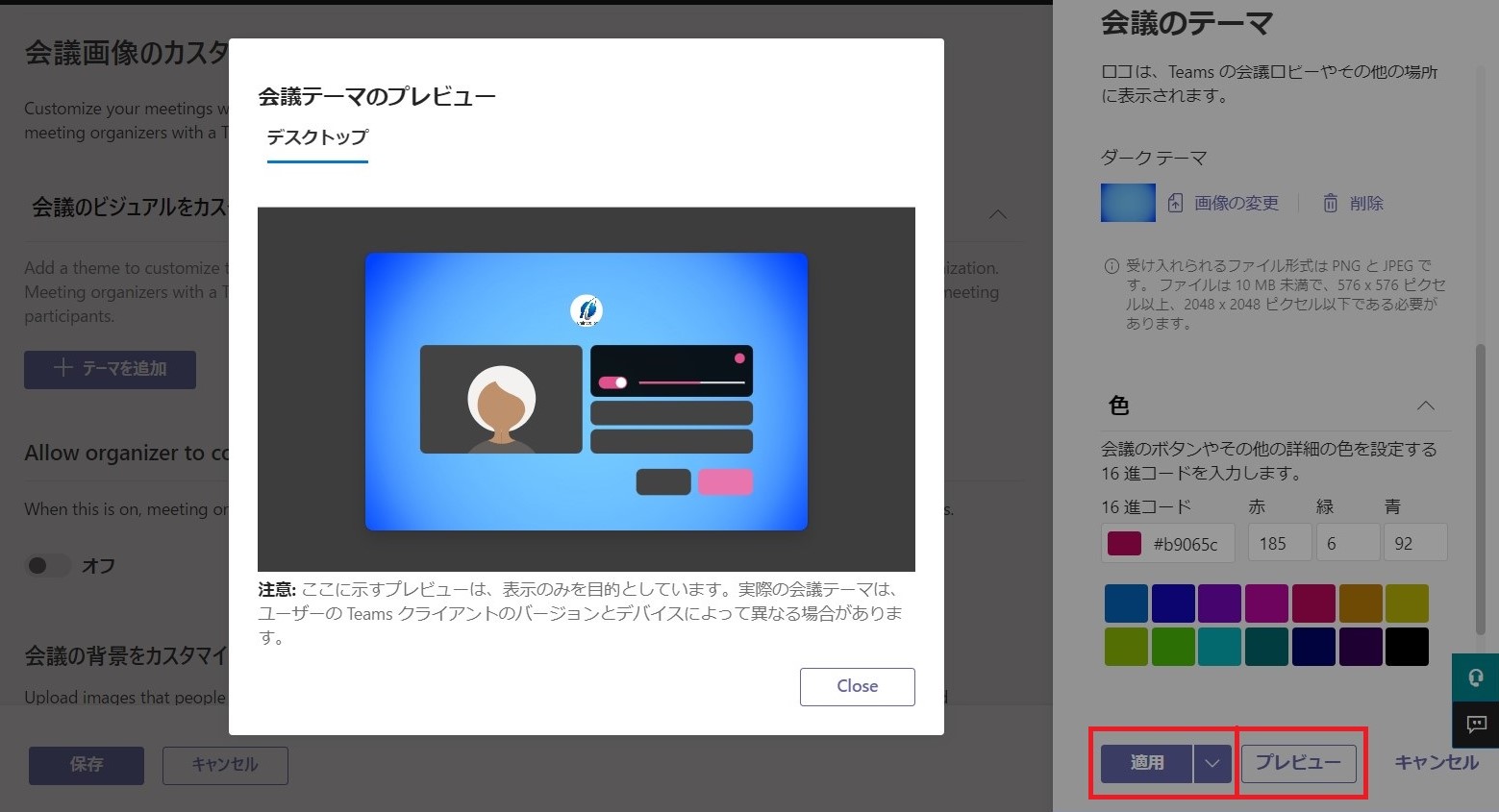
- [保存] をクリックします。
Teams 会議での透かしの許可
透かし機能は既定ではオフです。設定をオンにすることで、会議のオプションで透かしが設定できるようになります。
- Teams 管理センターの [会議] – [会議ポリシー] – [グローバル (組織全体の既定値)] をクリックします。
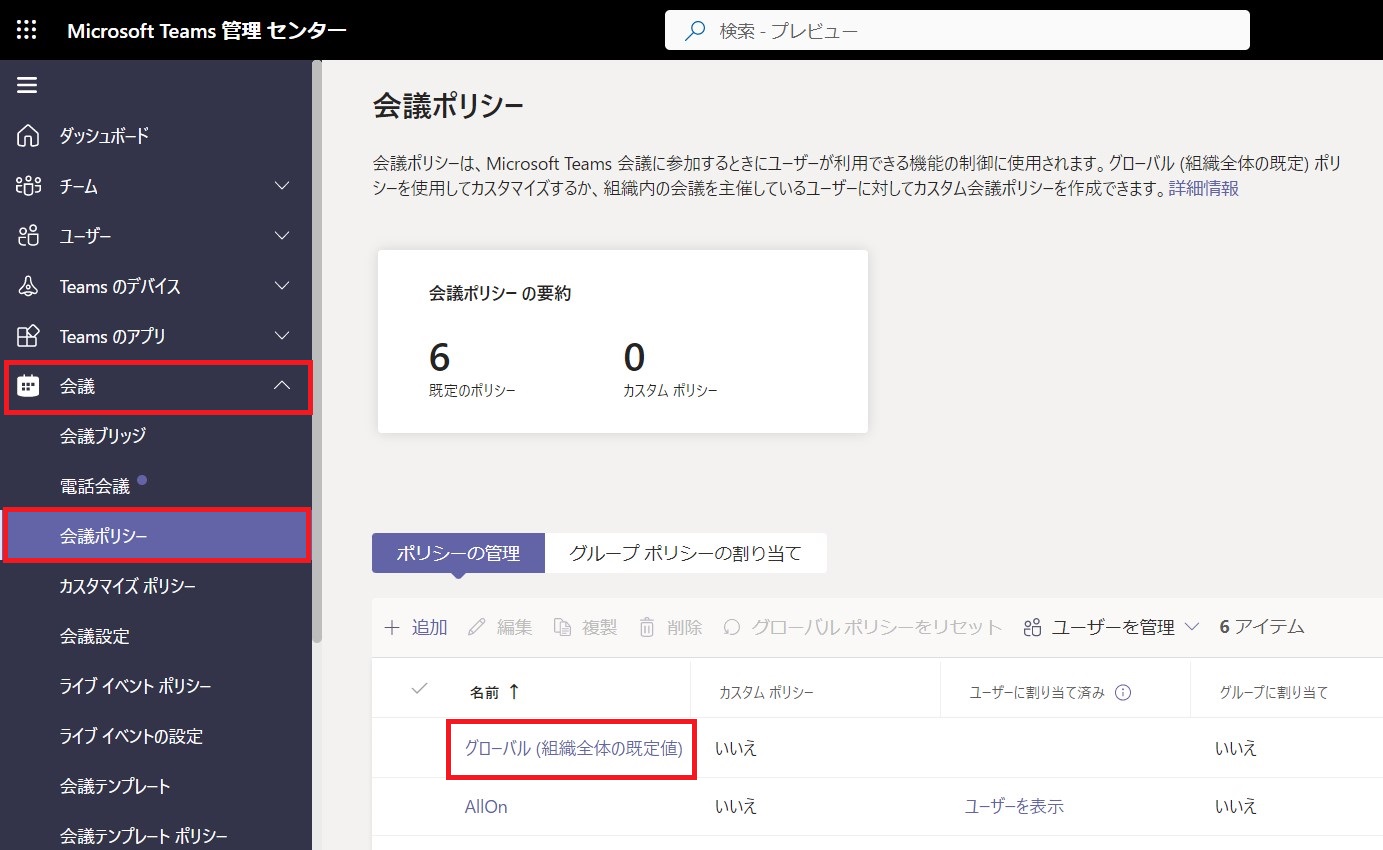
- [ビデオに透かしを入れる]、[共有コンテンツに透かしを入れる] をオンに変更し、[保存] をクリックします。
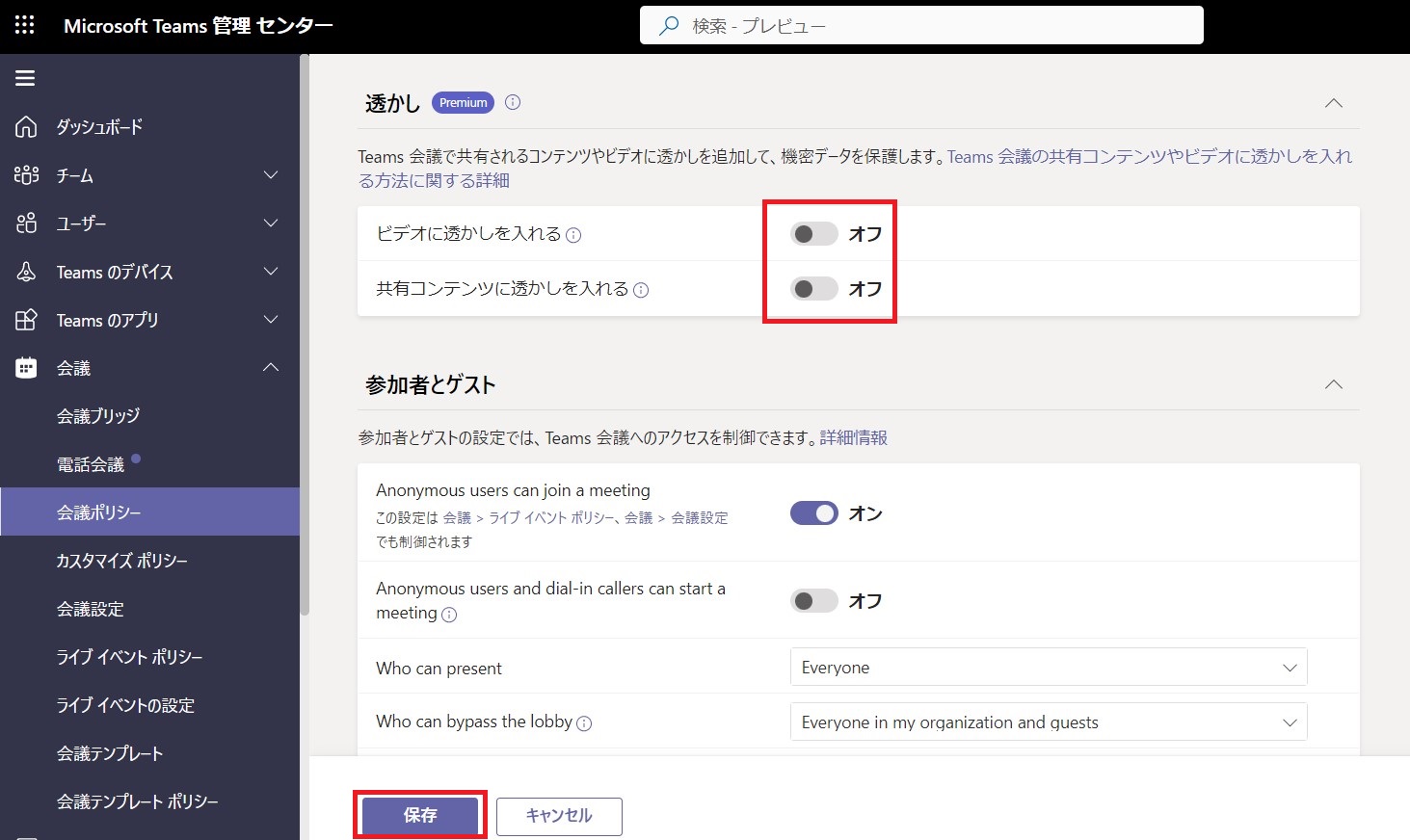
会議テンプレートの作成
既定でテンプレートが 1つ用意されていますが、独自の会議テンプレートの作成が可能です。
利用イメージ
【会議開始前】
会議テンプレート
新しい会議を開始する際に Teams 管理センターで作成した会議テンプレートが選択できるように。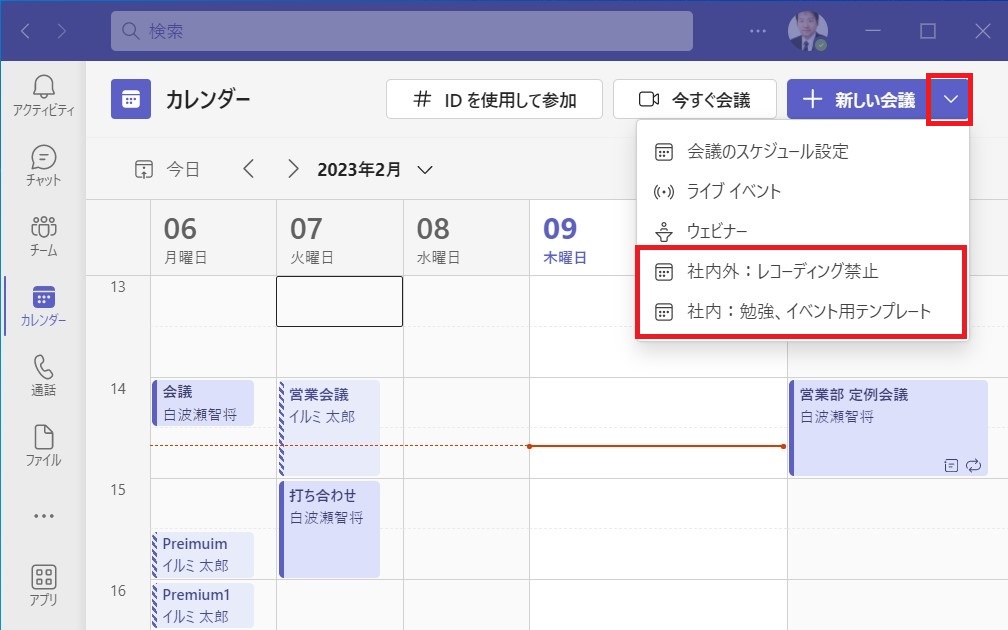
会議オプション
会議の作成後、会議のオプションを確認すると Teams Premium の設定項目が増えていることも確認できます。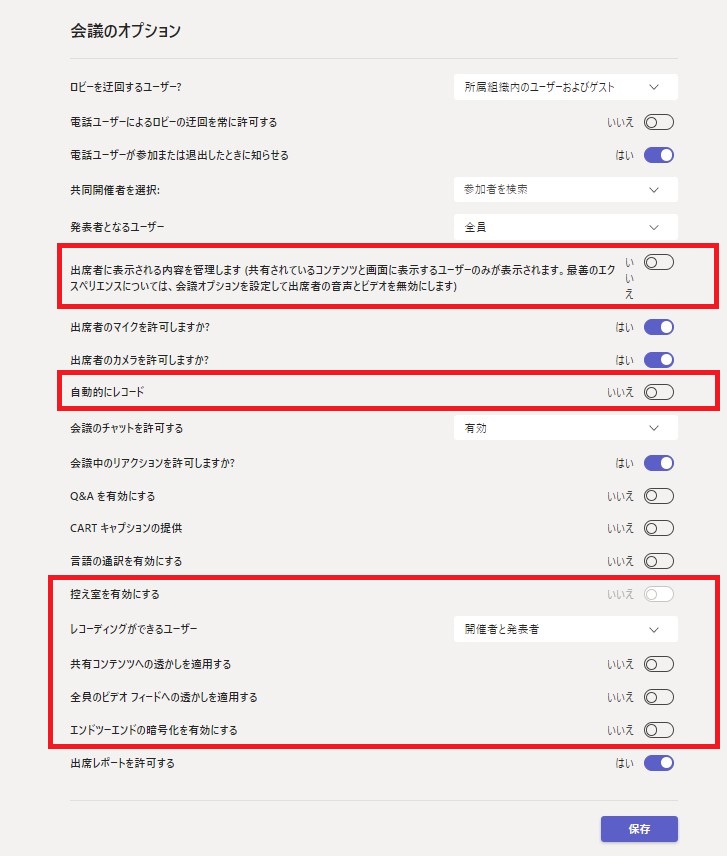
カスタマイズされた会議参加画面
会議参加時に、テーマで設定した内容 (ロゴ、背景画像、色) が確認できます。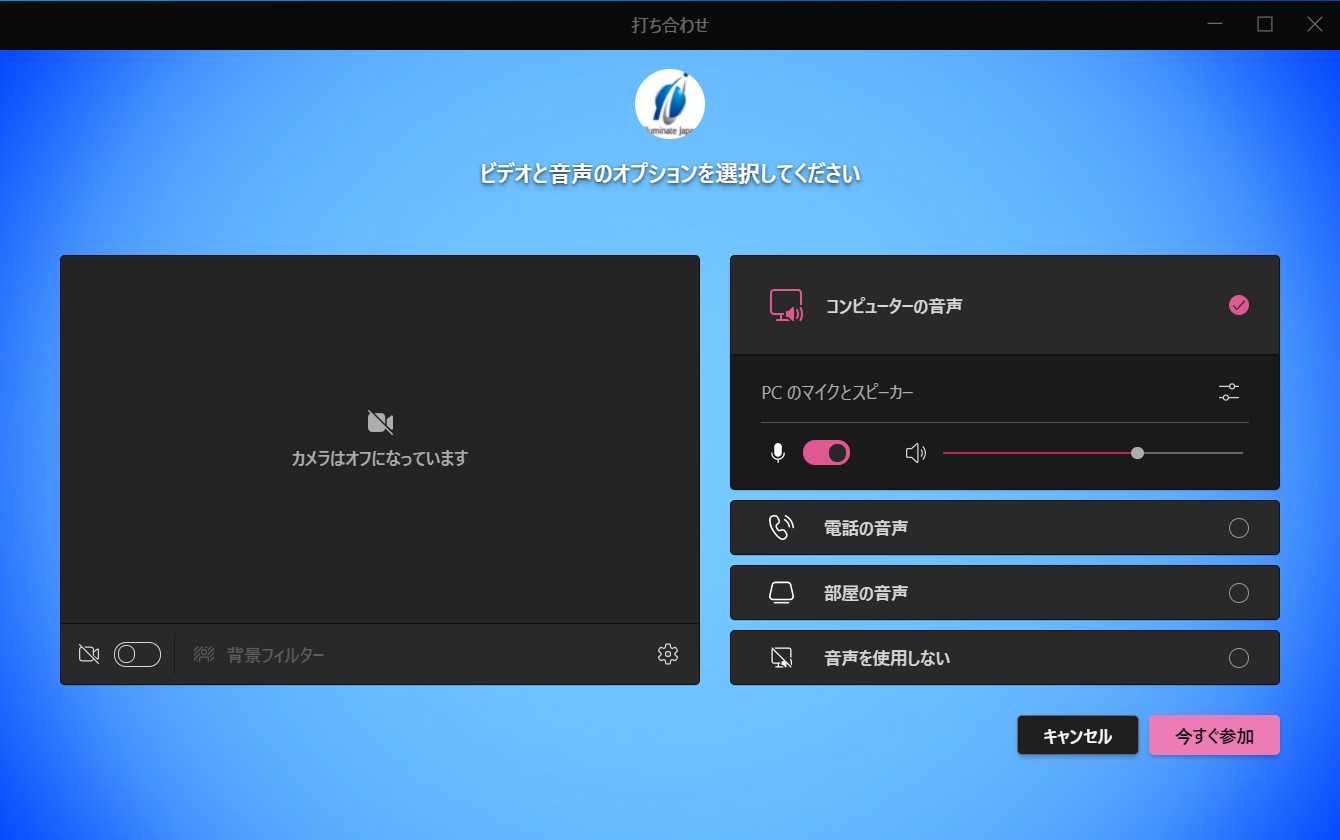
【会議中】
透かし
オプションで透かしを有効にした会議では、参加者のカメラや共有画面に透かしが表示されます。透かしが表示されている会議では、レコーディング、ライブ キャプション、トランスクリプトなど会議の一部機能が利用できませんでした。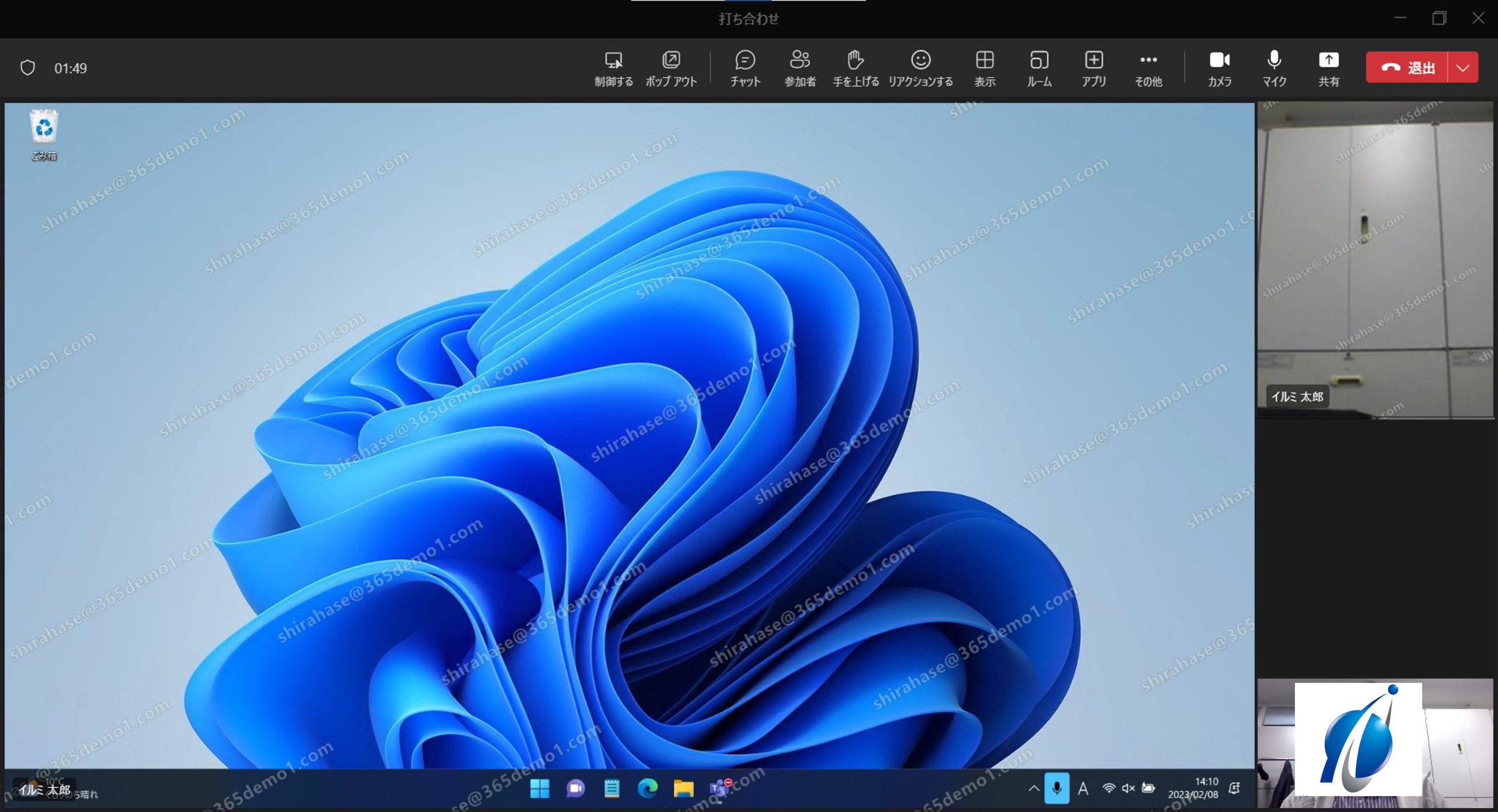
自動翻訳機能
次に、会議の会話の自動翻訳機能を確認してみます。[その他] – [言語と音声] – [ライブ キャプションをオンにする] をクリックします。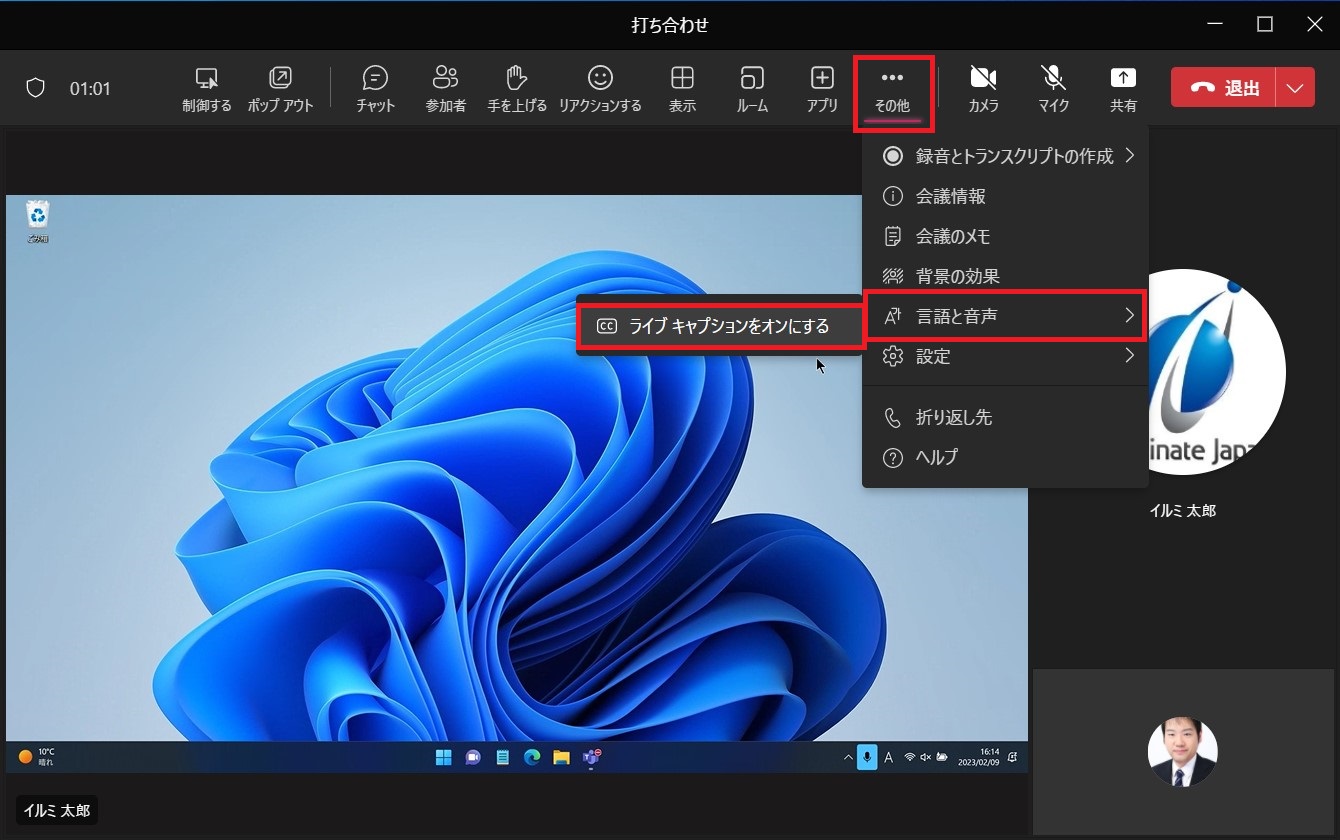
次に言語を指定します。例えば、英語の会話を日本語に翻訳したい場合は、「英語 (米国)」 を選択します。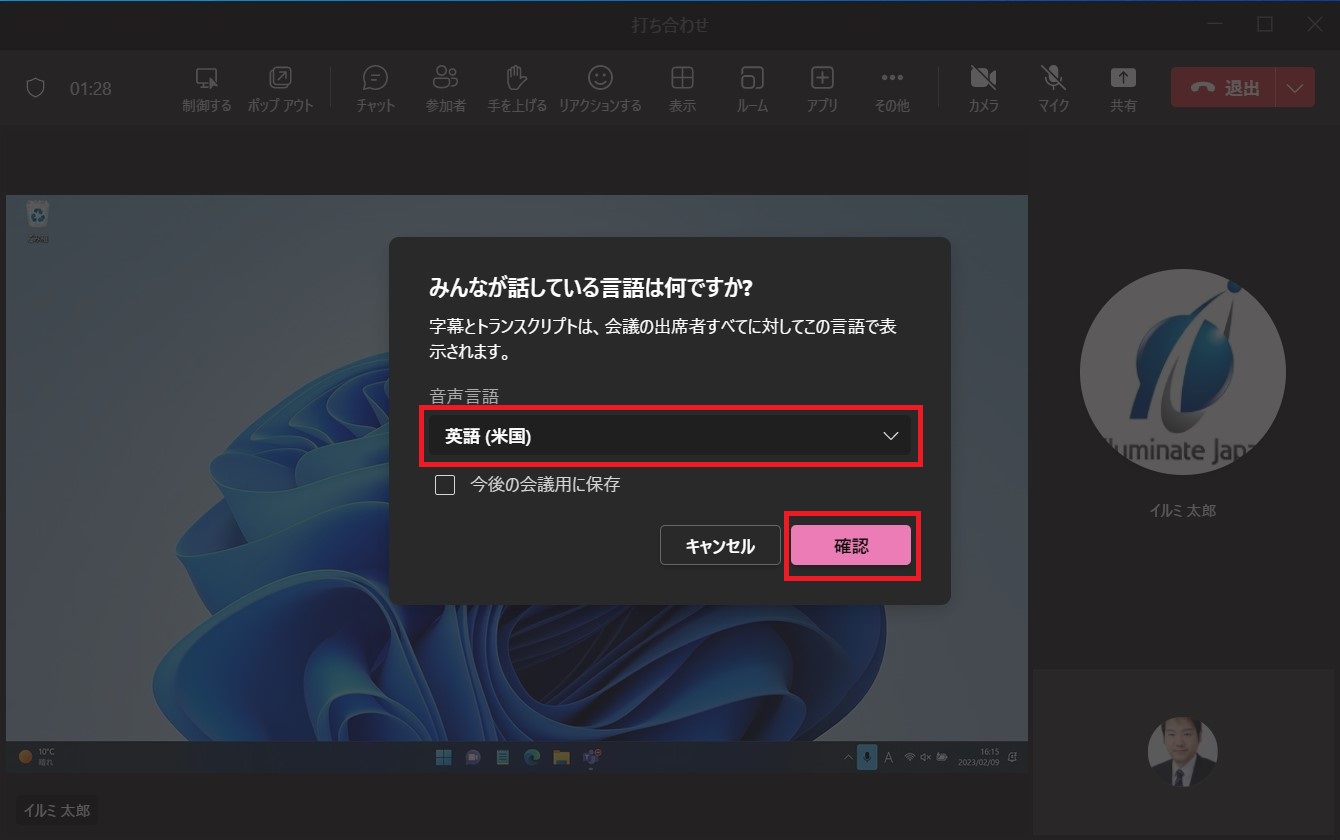
字幕に表示する言語を指定します。日本語に翻訳して表示するには、右下の […] – [字幕:英語 (米国)] – [日本語] を選択します。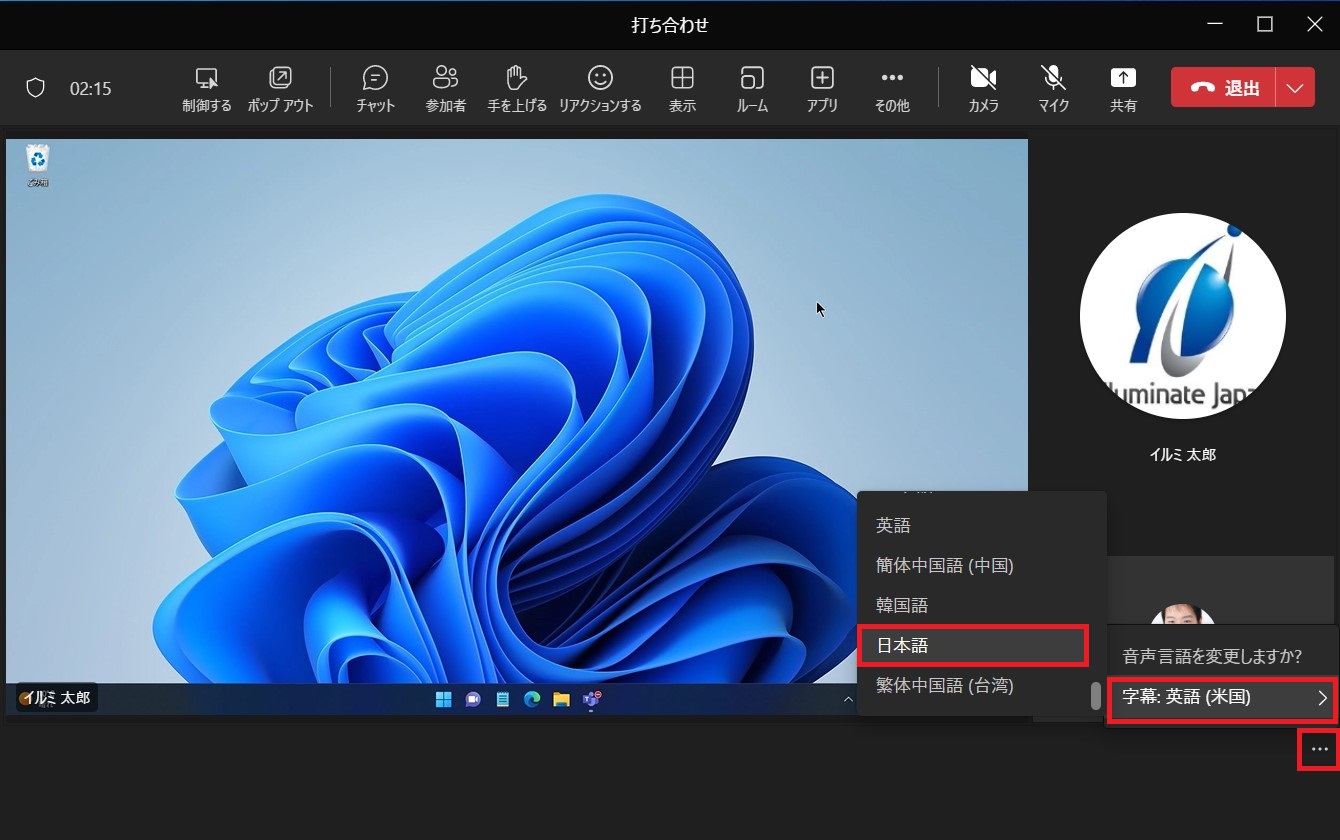
【会議終了後】
レコーディング ファイルへのタイミング マーカー
会議のレコーディングを確認すると、自分が会議に遅れて参加したタイミングにマーカーが表示されていました。
PowerPoint Live チャプターの自動生成
またPowerPoint Live を利用した会議では、スライドごとに自動でチャプターが作成されていました。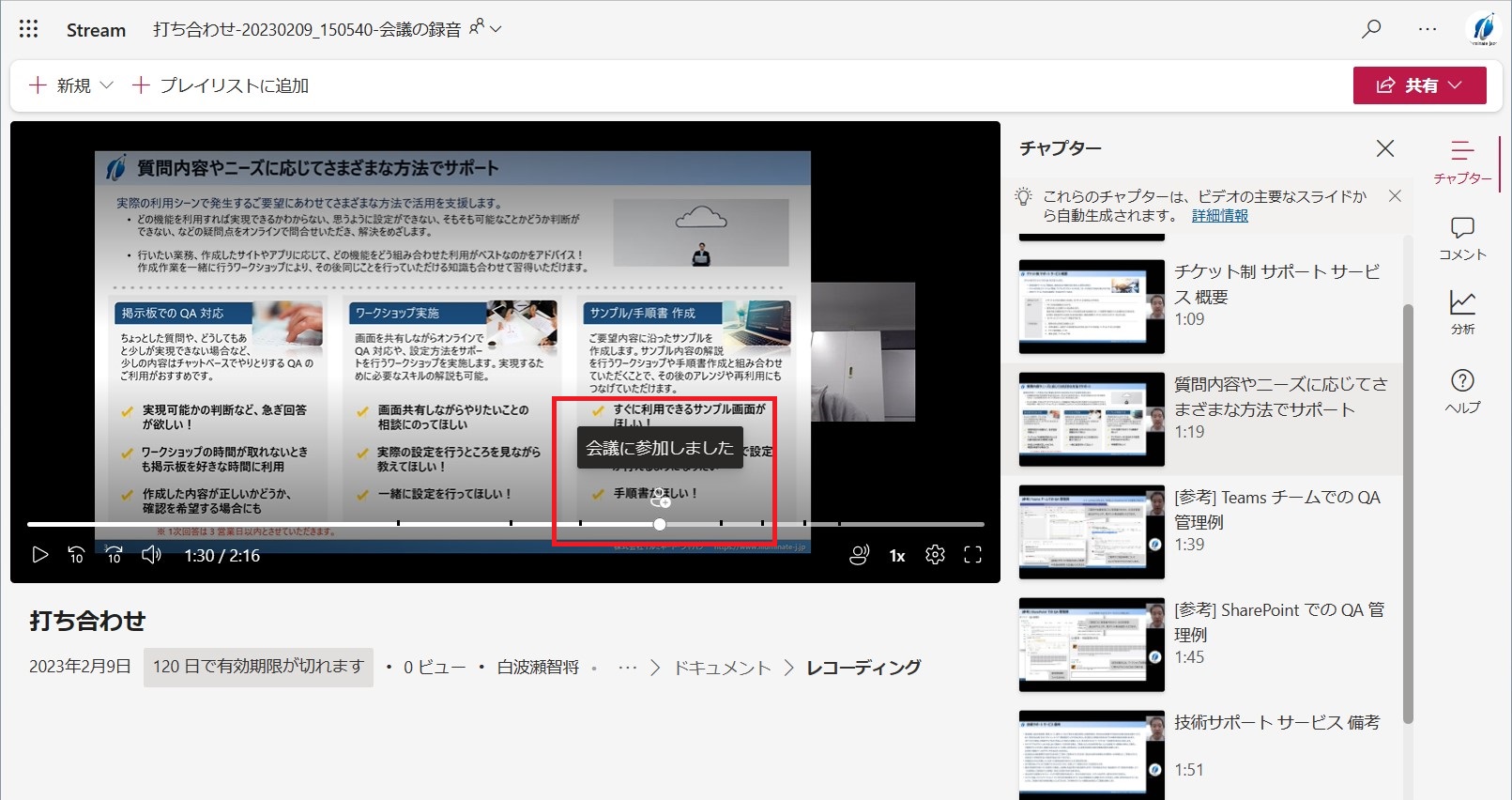
透かしやエンドツーエンドの暗号化、レコーディングが可能なユーザーの設定など、社外秘などの重要な会議ですぐにでも使えるなと感じました。また AI による自動翻訳やレコーディングのマーカー、チャプター作成機能なども便利な機能です。
無償試用版も提供されているので、より Teams 活用するためにもぜひ試してみてください!
関連コース
- CI505-H Microsoft 365 運用管理
Microsoft 365 の運用管理に必要な知識と設定すべき項目を理解いただけます。アカウントやデバイス管理に不可欠な Entra ID の基礎知識をはじめ、Exchange Online、Microsoft Teams、SharePoint Online、OneDrive for Business など各サービスにおいて実施すべき設定と推奨設定、理解しておきたい仕組みなど、運用管理に必要な内容を基本から実務レベルまで解説。 - CI509-H Microsoft 365 デバイス運用管理
IT 担当者を対象に、安全なモバイルワークを実現する第一歩である Microsoft 365 でのデバイスの管理や運用手法について解説。デバイスの安全性を高めるために Microsoft Entra ID や Microsoft Intune により、OS のバージョン管理、利用可能とするアプリの許可、接続するネットワークの制限、デバイスの盗難や紛失、退職者のデバイスを正しく管理する方法などを解説します。iPhone を使用した実習を行い、モバイル デバイスの管理方法について実際の挙動を確認しながら、さまざまな機能を理解。 - CI506-H Microsoft 365 運用管理 – 情報保護編
Microsoft Defender、Microsoft Purview、Microsoft Entra ID を活用したセキュリティおよびコンプライアンス対策に加え、注目を集める Microsoft 365 Copilot の運用管理など、Microsoft 365 全体の情報保護に関する機能・利用シーン・運用のポイントを具体的に解説。 - CI508-H Microsoft 365 PowerShell による管理効率化
Microsoft 365 に対する運用管理で PowerShell を利用するための基本や Exchange Online、SharePoint Online、Microsoft Teams を設定するための便利なコマンドライン、設定を自動化するためのスクリプトの作成方法など、PowerShell による Microsoft 365 管理の基本から必須スキルまでを、運用管理に活用できるサンプルを用いて解説。