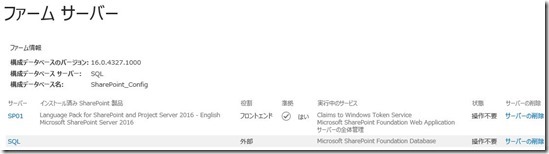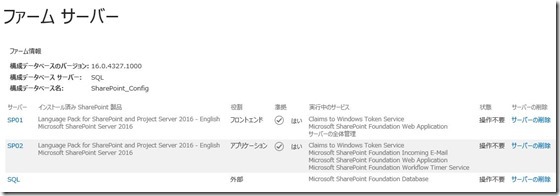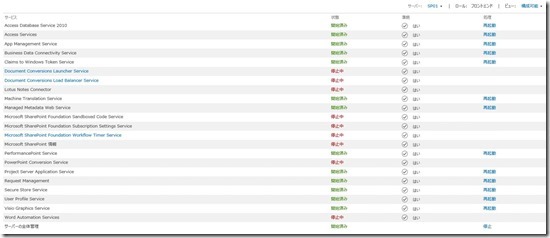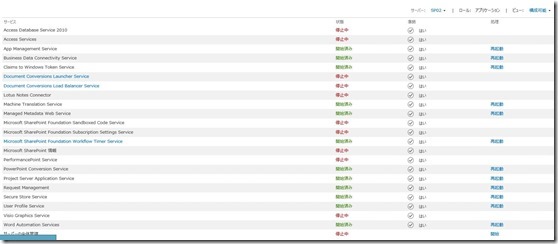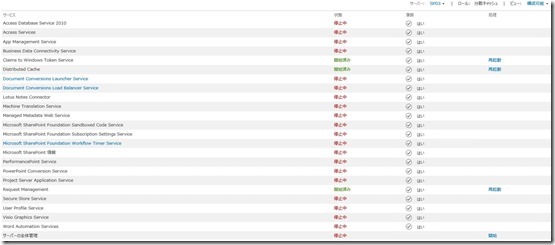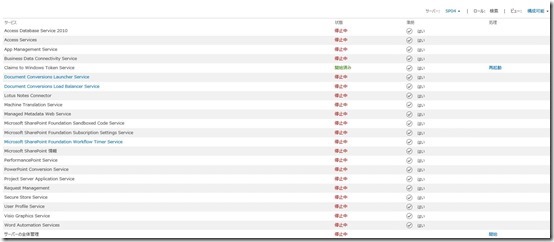SharePoint Server 2016 MinRole 構成メモ
前回単一サーバーファームとして検証環境を構築する際のメモを投稿しました。今回は、MinRole を利用した構成メモです
MinRole について
SharePoint Server 2016 では、新しいインフラ概念として MinRole というしくみが導入されています。インストール時に構成ウィザードで、あらかじめ定義されたロールを指定することで、そのロールに基づいたサービスが自動的に構成され展開作業が簡略化できること、またロールが明確になることでファームパフォーマンスが最適化できること、各サーバーの役割 (ロール) が明確となるため、パフォーマンス予測がしやすくなることが利点とのことです。
参考 [TechNet MinRole の概要]
https://technet.microsoft.com/ja-jp/library/mt346114(v=office.16).aspx
[TechNet SharePoint Server 2016 の MinRole と関連つけられているサービスの説明]
https://technet.microsoft.com/ja-jp/library/mt667910(v=office.16).aspx
● 選択できるロール
| ロール名 | 説明 |
| フロントエンド | エンドユーザーからの要求を処理。フロントエンド Web サーバーとなり、遅延が短くなるように最適化されている |
| アプリケーション | バックエンドの要求 (ジョブ、検索クロール要求とか) を処理。スループットが高くなるよう最適化されている |
| 検索 | 検索サービス用。 |
| 分散キャッシュ | 分散キャッシュ用。フロントエンド間のユーザー要求を負荷分散 |
| カスタム | カスタムの役割を割り当てる場合。サービスの構成はされない。 |
| 単一サーバー ファーム | 単一サーバーに全サービスを実行。開発環境とか評価環境に便利 |
SharePoint Server 2016 では、検証時等に利用する単一サーバー構成、新しく登場した MinRole を利用した構成、そして従来通りサーバーでどのサービスを稼働させるかを構成するカスタム構成と、インストールの方法は大きく3種類となります。
下記は、MinRole を利用して、AD、SQL、SP1(フロントエンド)、SP2(アプリケーション)、SP3(分散キャッシュ)、SP4(検索) の構成でファーム構成を行ったときのメモです。
1.事前準備
- SQL サーバーのインストール
- AD に SharePoint のデータベース アクセスアカウント、サービス用アカウント用意
- SharePoint の4台について
OS インストール、ドメイン参加
・ Prerequisiteinstaller.exe を利用して、前提条件をすべてインストール
・ SharePoint Server 2016 のインストール
・ Language Pack のインストール
2.フロントエンドの構成
製品構成ウィザードを利用して、フロントエンドの役割を構成します。
1. SP1 (フロントエンド) のマシンで、製品構成ウィザードを起動し、[次へ]
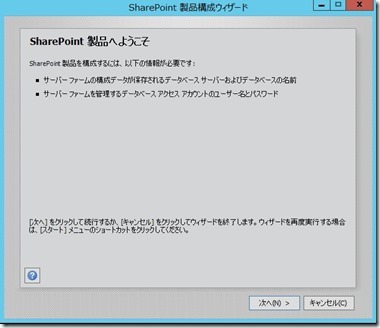
2. さらに [次へ]
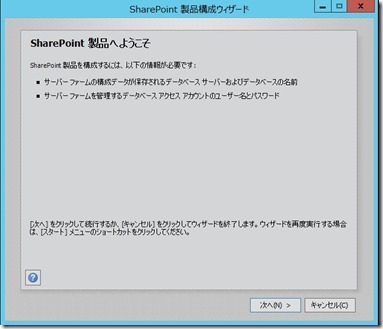
3. ダイアログが表示されたら、[はい]
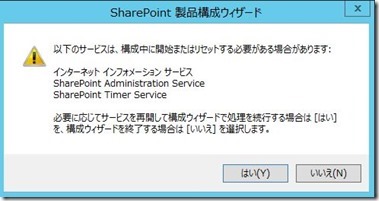
4. [新しいサーバー ファームの作成] を選択し、[次へ]
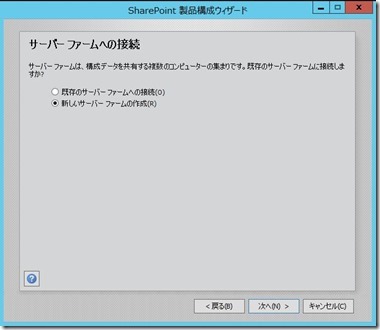
5. データベース サーバー、データベースアクセス アカウントを指定し、[次へ]
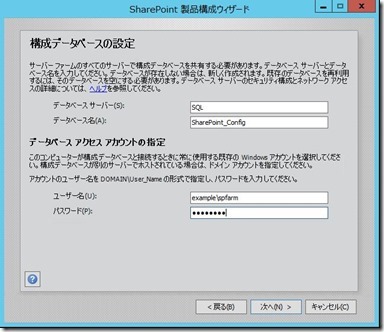
6. パスフレーズを指定し、[次へ]
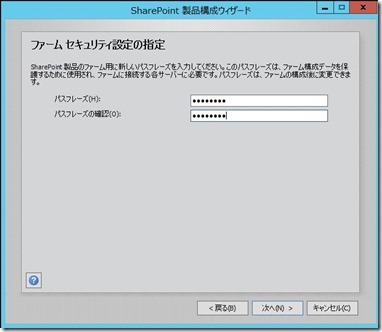
7. サーバーの役割として、[フロントエンド] を選択し、[次へ]
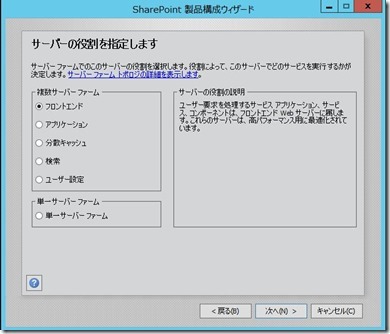
8. 全体管理をホストするポート番号を任意に指定し、[次へ]
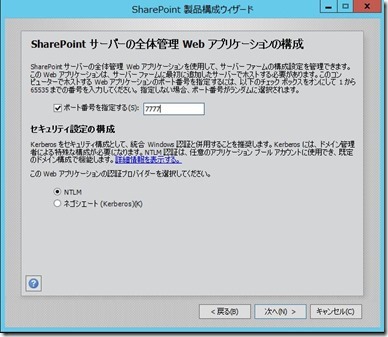
9. 内容を確認し、[次へ]
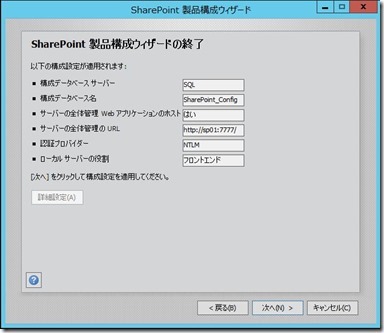
10. 構成中の間待つ
11. 「構成成功」 を確認し、[完了]
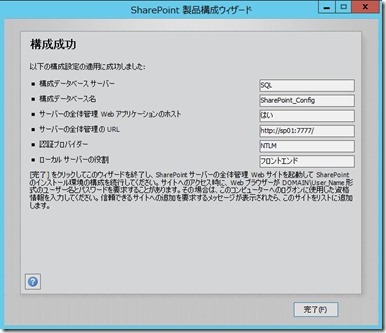
3.アプリケーションの構成
製品構成ウィザードを利用して、アプリケーションの役割を構成します。
1. SP2 (アプリケーション) のマシンで、製品構成ウィザードを起動し、[次へ]
2. ダイアログが表示されたら、[はい]
3. [既存のサーバー ファームへの接続] を選択し、[次へ]
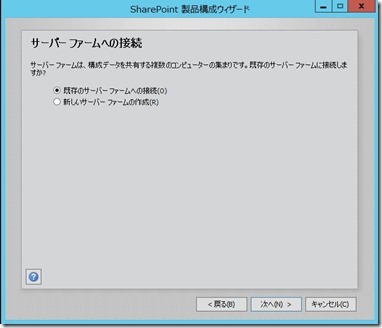
4. データベース サーバー名を指定し、[データベース名の取得] をクリック
データベース名が挿入されたことを確認して [次へ]
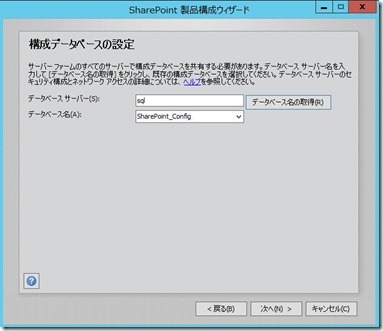
5. パスフレーズ (1台目の構成ウィザードで指定したもの) を入力し、[次へ]
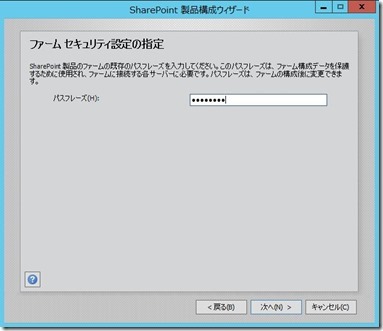
6. サーバーの役割として、[アプリケーション] を選択し、[次へ]
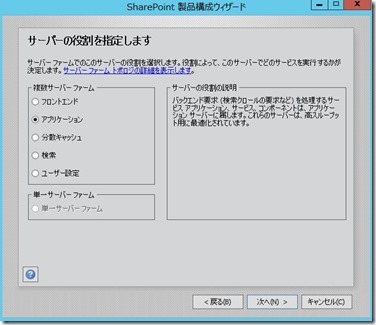
7. 内容を確認し、[次へ]
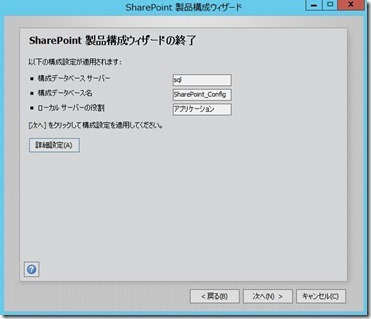
8. 構成中の間待つ
9. 「構成成功」 を確認し、[完了]
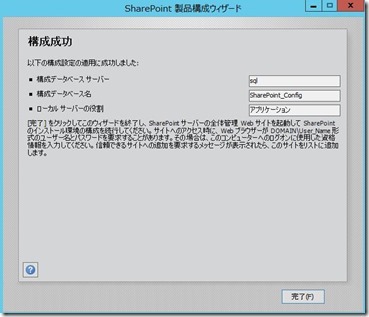
4.分散キャッシュの構成
製品構成ウィザードを利用して、分散キャッシュの役割を構成します。
1. SP3 (分散キャッシュ) のマシンで、製品構成ウィザードを起動し、[次へ]
2. ダイアログが表示されたら、[はい]
3. [既存のサーバー ファームへの接続] を選択し、[次へ]
4. データベースサーバー名を指定し、[データベース名の取得] をクリック
データベース名が挿入されたことを確認して [次へ]
5. パスフレーズ (1台目の構成ウィザードで指定したもの) を入力し、[次へ]
6. サーバーの役割として、[分散キャッシュ] を選択し、[次へ]
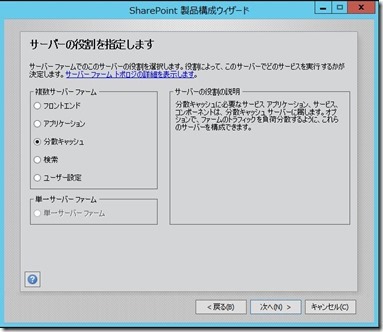
7. 内容を確認し、[次へ]
8. 構成中の間待つ
9. 「構成成功」を確認し、[完了]
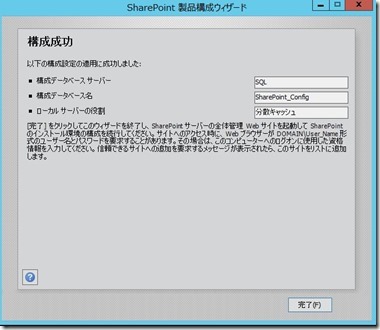
5.検索の構成
製品構成ウィザードを利用して、検索の役割を構成します。
1. SP4 (検索) のマシンで、製品構成ウィザードを起動し、[次へ]
2. ダイアログが表示されたら、[はい]
3. [既存のサーバー ファームへの接続] を選択し、[次へ]
4. データベースサーバー名を指定し、[データベース名の取得] をクリック
データベース名が挿入されたことを確認して [次へ]
5. パスフレーズ (1台目の構成ウィザードで指定したもの) を入力し、[次へ]
6. サーバーの役割として、[検索] を選択し、[次へ]
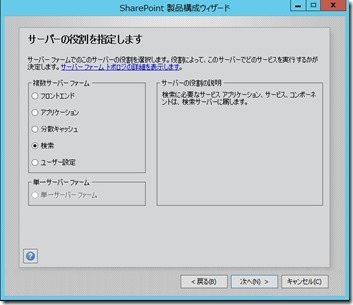
7. 内容を確認し、[次へ]
8. 構成中の間待つ
9. 「構成成功」を確認し、[完了]
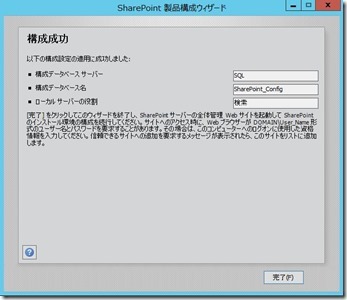
6.全体管理 確認してみる
さて、全体管理で内容を確認してみます。構成ウィザード終了後、自動的に全体管理が開きますが、4台ともファーム構成ウィザードはいったんスキップして実行していません。
- [このファームのサーバーの管理]
[役割] が それぞれ表示されています。
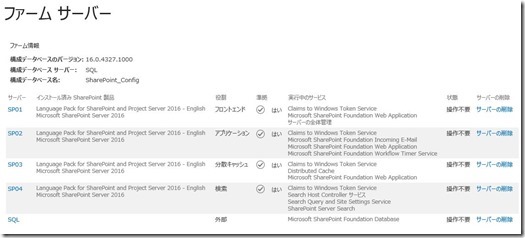
- [このファームのサービスを管理]
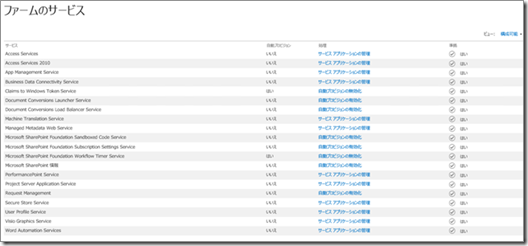
- [アプリケーション構成の管理] – [サーバーのサービス]
サーバーを変更しながら、各サーバーでのサービスの状態が確認できます。
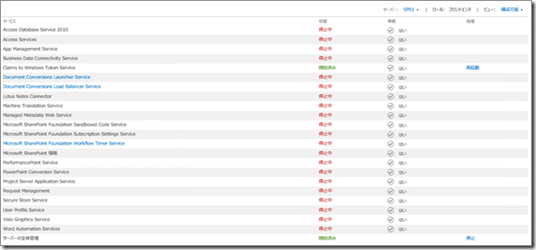
- [サービス アプリケーションの管理]

7.ファーム構成ウィザード
ファーム構成ウィザード実行
1. 全体管理で [構成ウィザード] – [ファーム構成ウィザードの起動] をクリック
2. [ウィザードの開始] をクリック
3. 新しい管理アカウントを指定
4. サービスアプリケーションの内容を確認し、[次へ]
5. しばらく待つ
6. [サイト コレクションの作成] 画面が表示されたら、ルート サイト コレクションを作成する
7. ファーム構成ウィザードが完了
最後に、内容確認
● [アプリケーション構成の管理] – [サーバーのサービス]
● [アプリケーション構成の管理] – [サービス アプリケーションの管理]
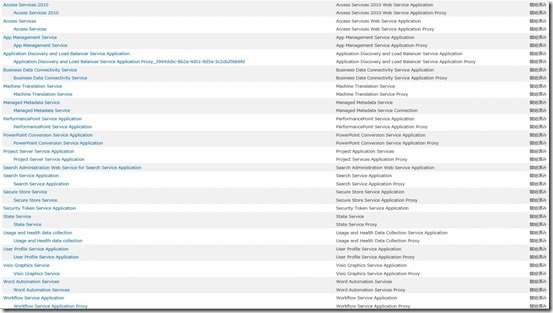
この後、各種機能を利用するための設定がいろいろ必要ですが、MinRole を利用したインストールについてのメモでした。
また 2016/09/26 の Office Blog でアナウンスされていましたが、11月に SharePoint Server 2016 Feature Pack1 が提供されるそうです。
Feature Pack 1 に含まれる新機能の中に、MinRole の機能強化があり、MinRole に 「フロントエンドと分散キャッシュ」 と 「アプリケーションと検索」 が追加されるようです。
MinRole で可用性も考慮すると、4Role×2の8台構成が最小ということになりますが、この機能強化で 2Role ×2 の4台で可能性も考慮した MinRole 最小構成が組めそうです。
SharePoint 関連コース
- CI635-H SharePoint Server サイト構築
SharePoint Server のサイト管理やサイト構築を行う方を対象に、サイト構築や運用管理に必要となる基本スキルやサイト構築方法を習得いただけるコースです。これから SharePoint の管理を行う IT 管理者の方や、サイト管理やサイト構築を行う担当者の方に最適です。Subscription Edition に対応しており、アップデートによる新しい機能やこれまでとの差異も含めて解説! - CI639-H SharePoint Server から SharePoint Online への移行 – SPMT 実践
Microsoft が提供する無償ツール 「SharePoint Migration Tool」 による、オンプレミスの SharePoint Server (2016 / 2019) から、SharePoint Online を中心とした Microsoft 365 環境への移行方法を解説します。SPMT を用いた一連の移行手順を体験することで、ツールの設定方法やログの読み方、移行後の検証作業など、実運用に直結するスキルを習得いただけます。 - CI620-H SharePoint Framework 開発 基礎
SharePoint Framework (SPFx) を利用すると独自の Web パーツ開発や、ヘッダー・フッターのカスタマイズなど、さまざまな独自機能を開発し、追加することが可能です。これから SharePoint Framework の開発を行う方を対象に知っておくべき内容を 2 日間に集約して体系的に解説!