Teams 通知機能を使いこなそう (基本の設定)
在宅ワークやオンラインでの打合せが増えてきたことから Microsoft Teams の利用を最近はじめた方、また以前から利用していたけれどやっと慣れてきたという方は多くいらっしゃるのではないでしょうか。今回は Teams を利用される際に便利な通知機能をまとめてみました。
Teams の通知はチャットやチームにメッセージが投稿されたことを知らせてくれる機能です。シンプルな機能なため、デフォルト設定のままで利用されている方が多いと思いますが、自分が本当にいち早く知りたい内容のみ通知をするように、以下を参考にぜひ設定を確認してみてください。
通知方法
通知方法は3種類あります。
- メール
メッセージ投稿内容がメールで送信されます。メール送信されるタイミングは、通知設定内にある [不在時のアクティビティに関するメール] で設定可能です。
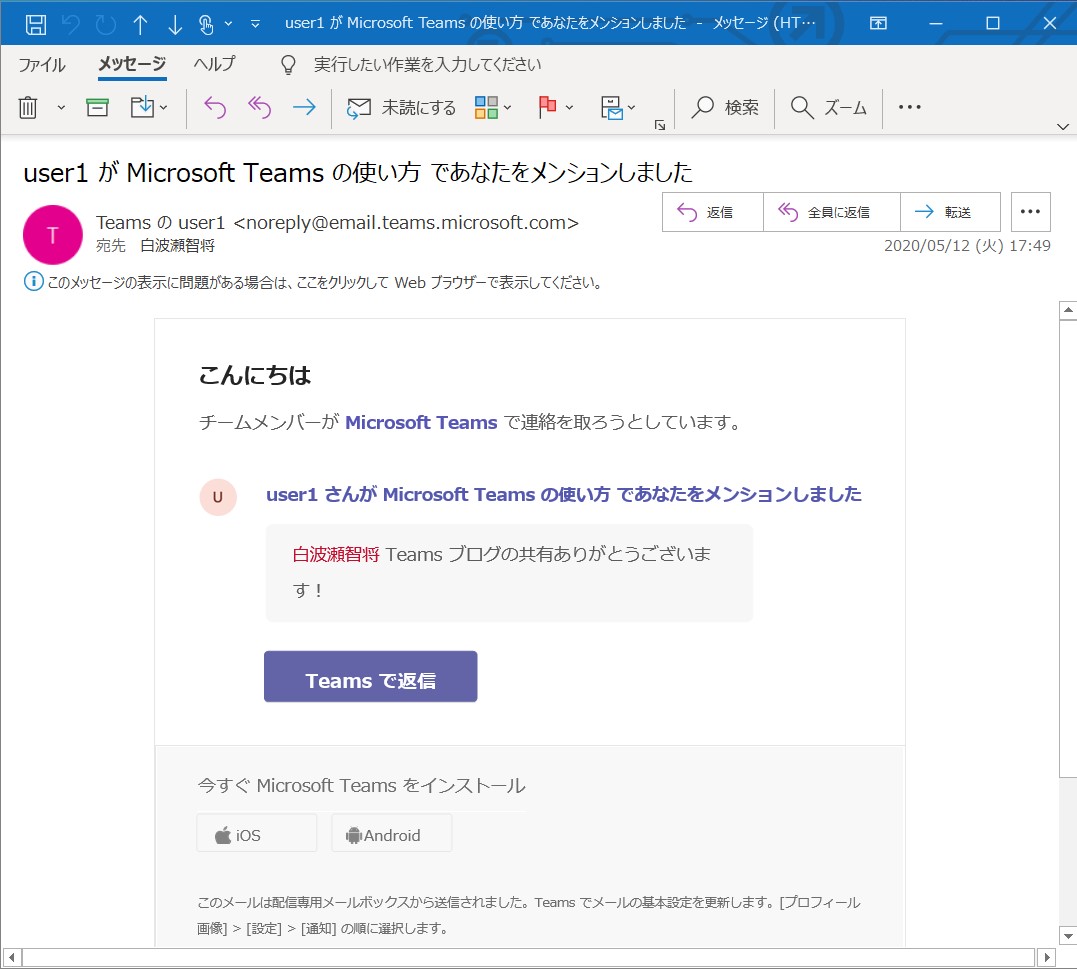
- バナー
メッセージが投稿されたことをPC 画面にポップアップ表示されます。
※ バナー通知は「PC 上で Teams アプリが起動している」 もしくは 「Web ブラウザー で Teams を開いている」 ことが前提です。
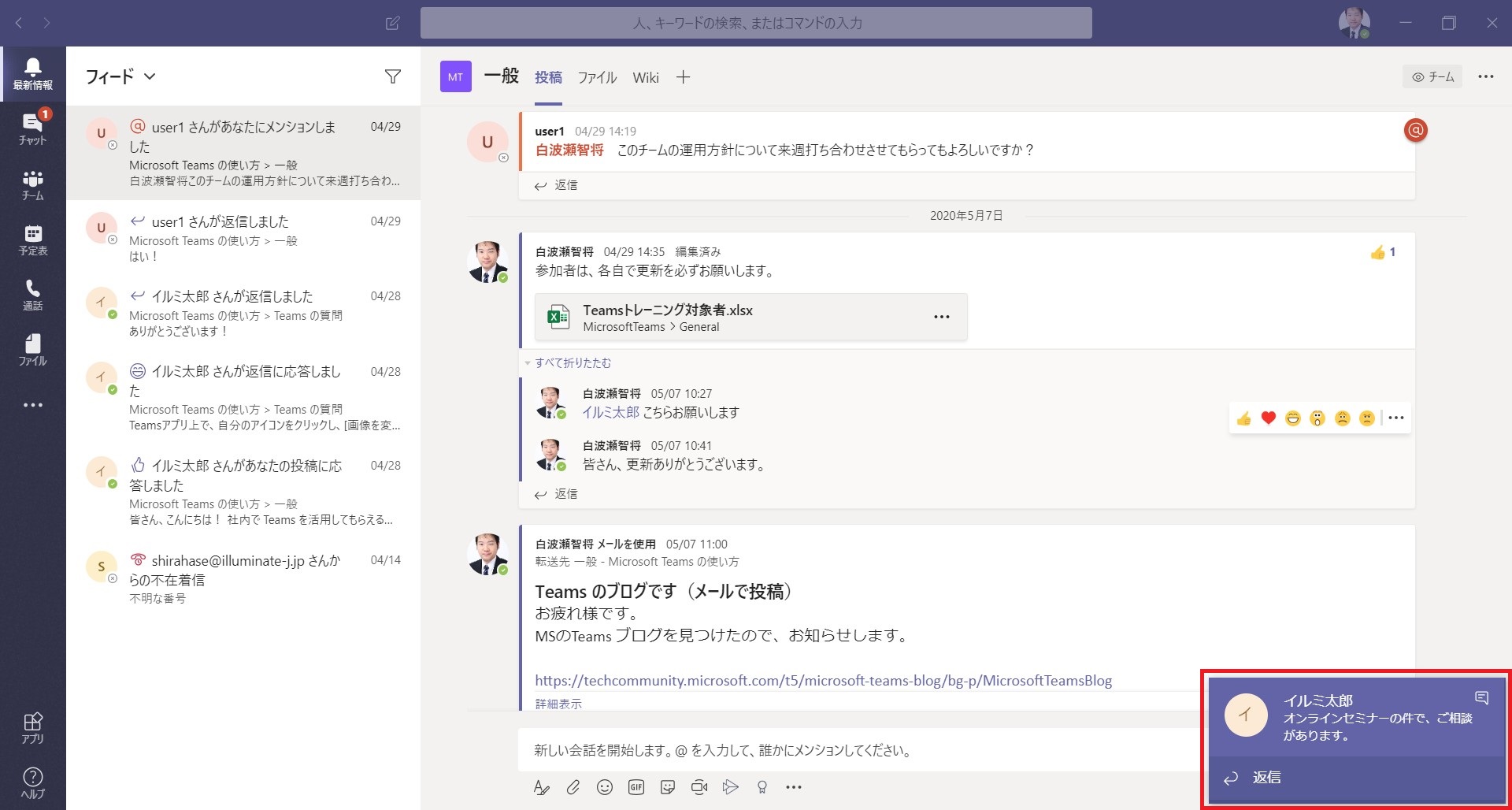
- フィード
Teams の [最新情報] にフィードに表示されます。
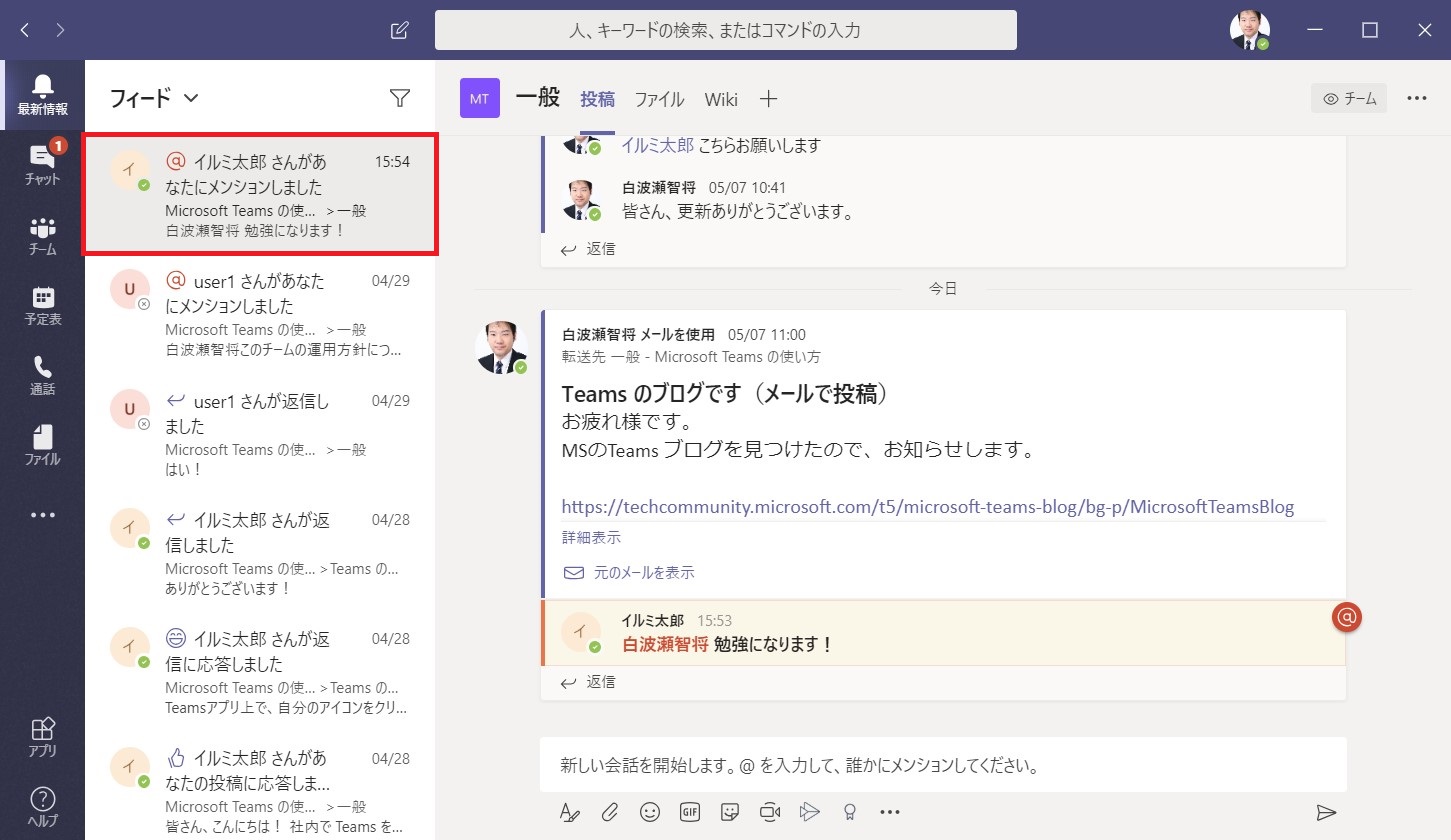
通知の設定方法
- Teams 画面で自画像をクリックし、[設定] をクリックします。
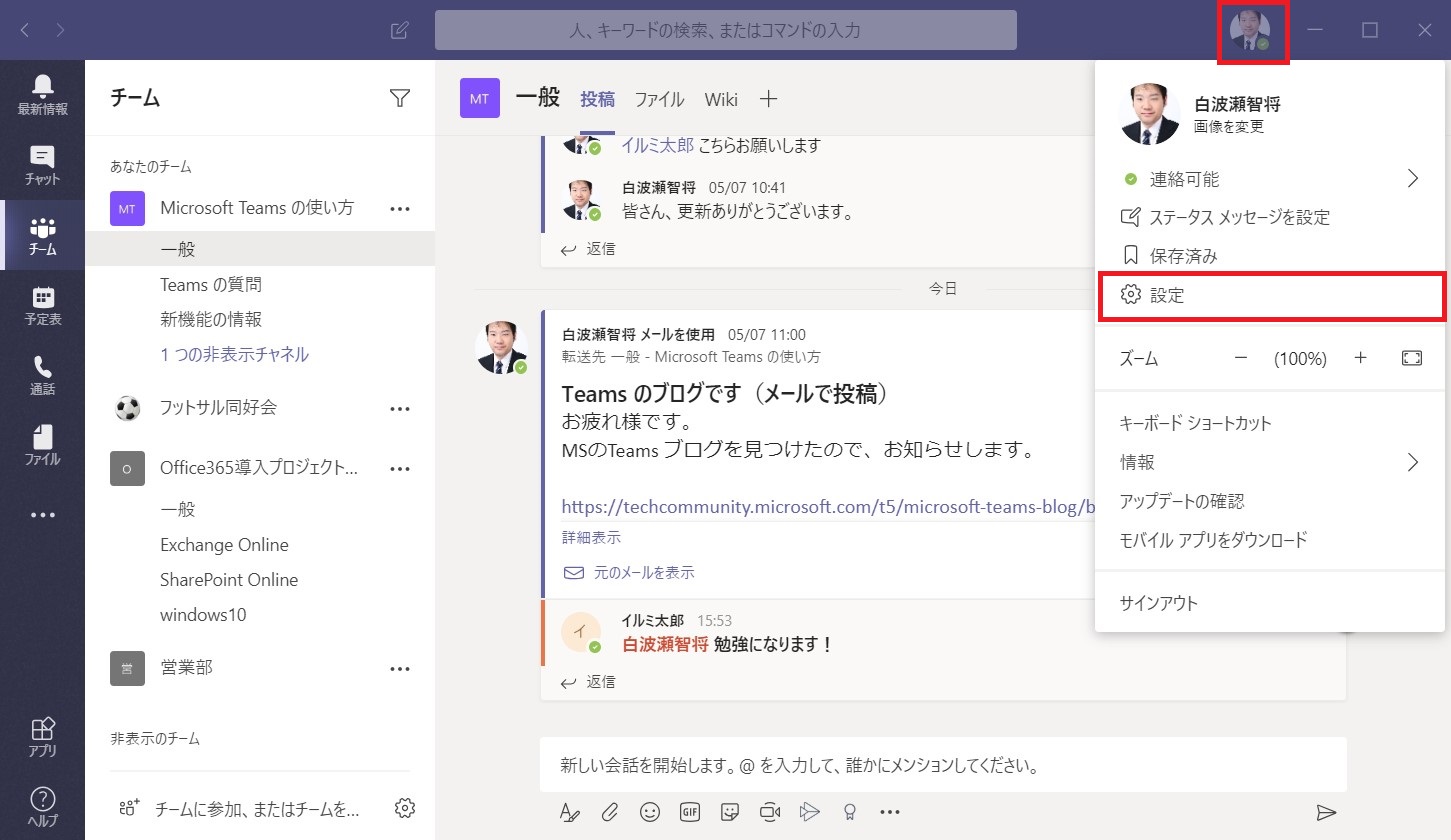
- 設定画面の [通知] をクリックします。
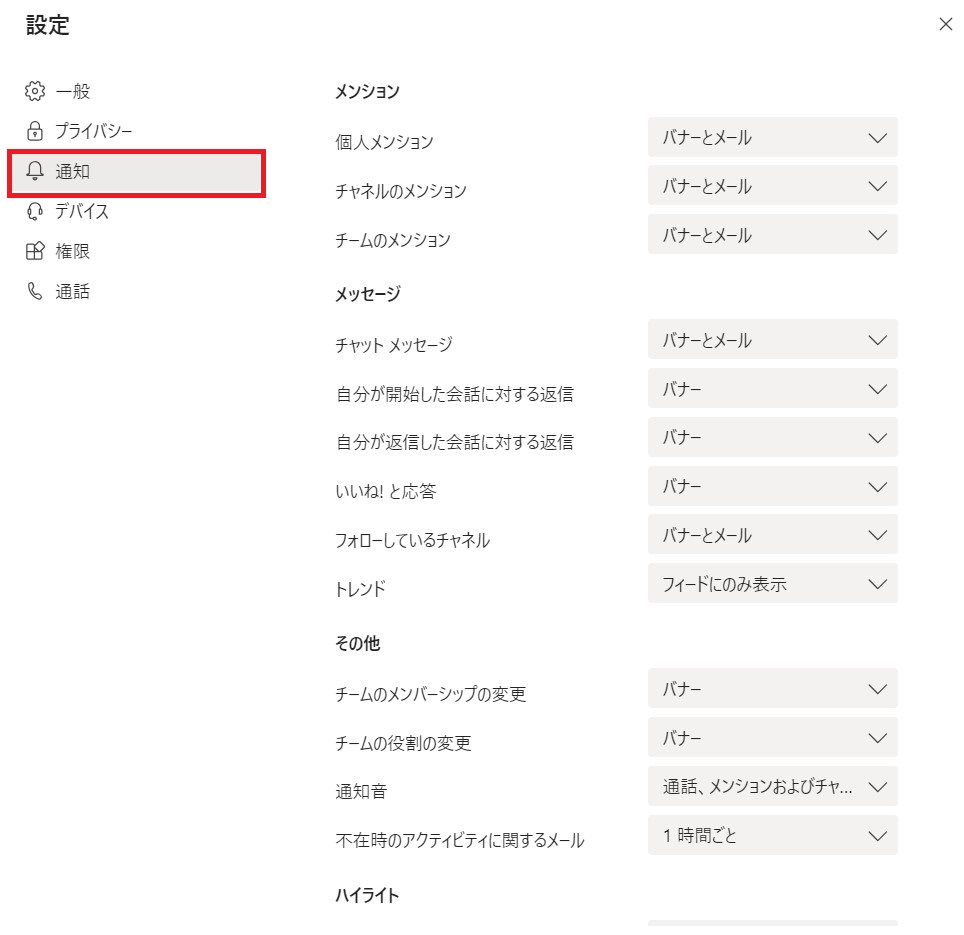
ご覧のとおり、通知項目は様々に用意されているため利用者は、通知項目によって通知方法を選択することができます。例えば、自分宛にチャットがきた場合 (チャットメッセージ) の通知方法は [バナーとメール]、[バナー]、[オフ] のどれかを選択します。
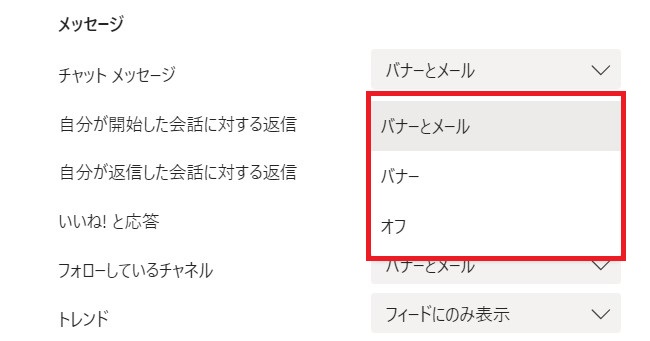
メール通知のタイミングについて
メール通知のタイミングは指定が可能です。[不在時のアクティビティに関するメール] で任意の時間を設定します。
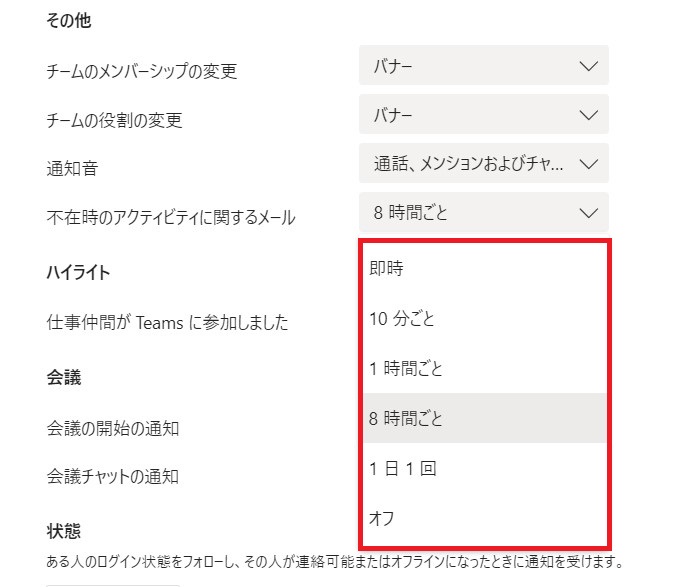
時間が短いほどメールで通知情報を早く受けることができますが、お昼休みやちょっとした離席時などにメール通知を有効にした項目 (例えばチャットなど) に、メッセージを連続投稿された場合、時間ごとにメール通知されるためにメールをたくさん受け取ることになってしまうのでご注意を。
以上、今回は通知機能の基本設定をご紹介しました。ご紹介した通知の設定画面では指定できない通知設定や、モバイル Teams アプリ利用時の通知については今後のブログでまたご案内していく予定です!
関連コース
- CI505-H Microsoft 365 運用管理
Microsoft 365 の運用管理に必要な知識と設定すべき項目を理解いただけます。アカウントやデバイス管理に不可欠な Entra ID の基礎知識をはじめ、Exchange Online、Microsoft Teams、SharePoint Online、OneDrive for Business など各サービスにおいて実施すべき設定と推奨設定、理解しておきたい仕組みなど、運用管理に必要な内容を基本から実務レベルまで解説。 - CI509-H Microsoft 365 デバイス運用管理
IT 担当者を対象に、安全なモバイルワークを実現する第一歩である Microsoft 365 でのデバイスの管理や運用手法について解説。デバイスの安全性を高めるために Microsoft Entra ID や Microsoft Intune により、OS のバージョン管理、利用可能とするアプリの許可、接続するネットワークの制限、デバイスの盗難や紛失、退職者のデバイスを正しく管理する方法などを解説します。iPhone を使用した実習を行い、モバイル デバイスの管理方法について実際の挙動を確認しながら、さまざまな機能を理解。 - CI506-H Microsoft 365 運用管理 – 情報保護編
Microsoft Defender、Microsoft Purview、Microsoft Entra ID を活用したセキュリティおよびコンプライアンス対策に加え、注目を集める Microsoft 365 Copilot の運用管理など、Microsoft 365 全体の情報保護に関する機能・利用シーン・運用のポイントを具体的に解説。 - CI508-H Microsoft 365 PowerShell による管理効率化
Microsoft 365 に対する運用管理で PowerShell を利用するための基本や Exchange Online、SharePoint Online、Microsoft Teams を設定するための便利なコマンドライン、設定を自動化するためのスクリプトの作成方法など、PowerShell による Microsoft 365 管理の基本から必須スキルまでを、運用管理に活用できるサンプルを用いて解説。

